This article will explain how Dealerships can have the:
- ability to assign a Vendor Order export format to a vendor so they don't have to select it every time they export a Vendor Order for that Vendor
- ability to create user defined Vendor Order export formats
We would suggest that before you start creating new Vendor Order export formats that you contact the relevant Vendors and ask for the information sheet on what their Vendor Order export format requirement is
Keep in mind that Blackpurl will allow you to export the Vendor Order Export File, the Dealership still needs to provide it to the Vendor - maybe be emailing it or importing it, directly into the Dealership login for the relevant Vendor
Assign a Vendor Order export format to a Vendor
Two options where Dealerships can assign a default Vendor Order export format to a Vendor
Option 1 - Vendor Record
On every Vendor Record there is a field called - VO export format - that the Dealership can indicate the default VO export format
- Navigate to the relevant Vendor Record > find the field VO Export Format and click on

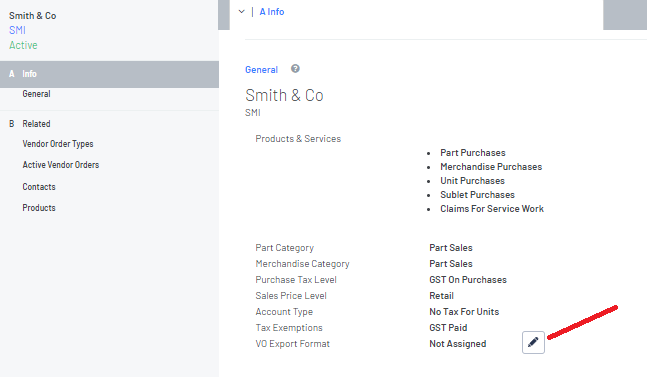
- The Assign VO export format pop up will generate
User will then Select a Blackpurl format by using the drop down and making the selection
Don't forget to 

- Result will be next time a VO is processed for this Vendor, the VO export format will default to what has been setup on the Vendor Record
Option 2 - From the Vendor Order
- Process the Vendor Order as per normal then click on
 to export the Vendor Order
to export the Vendor Order

- The Export Vendor Order will indicate that no export format has been assigned to this Vendor
To assign an export format to this Vendor, the user can Select a Blackpurl format by using the drop down and making the selection
Once the user has selected a Blackpurl format, the user will be asked if they would like to assign this format to the Vendor
Then click on  to complete the action
to complete the action

Dealerships can create Vendor Order export formats
Dealerships can create export files in two primary formats:
- Formatted text - (*.txt)
- CSV - (*.csv)
In both formats .txt and .csv format, the Vendor Order export file will be setup to have:
- an optional header row (column names)
- a line item for each item on the VO
Where to create a Vendor Order export format
Dealerships now have the ability to create their own Vendor Order export formats and there are two options of where to do this:
Option 1 - On the Vendor Record
- Navigate to the relevant Vendor Record > find the field V Export Format and click on

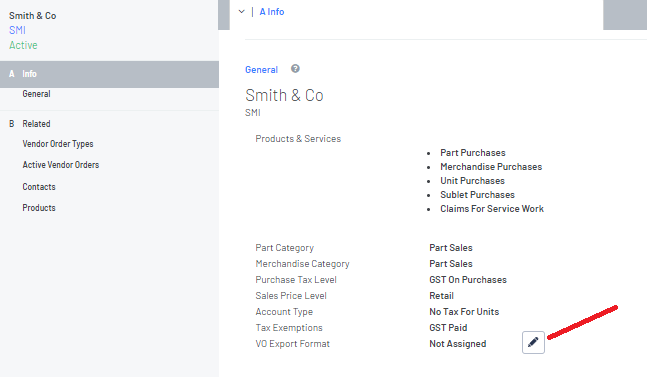
- The Assign VO export format pop up will generate and then click on


Option 2 - From the Vendor Order
Process the Vendor Order as per normal then click on
 to export the Vendor Order
to export the Vendor Order

- The Export Vendor Order pop up will generate and then click


How to Create a Custom VO export format
Where ever the Dealership decides to  the following is how the dealership will create the custom VO export format
the following is how the dealership will create the custom VO export format
The Custom VO export format window will pop up

A. Name your format
The user will need to give this new format a unique name

B. Pick your file type by clicking on the down arrow and selecting Formatted Text Document OR CSV

- If Formatted Text Document is selected, they will also need to indicate what field delimiter to use
- Field delimiters are the character which designates the separation of the fields on the line and we have made the common ones available for selection

- If the desired format requires a different character then select “other”
C. Does your VO export file required to have column headers - move the toggle accordingly

D. Customise your dta - this is where the user will need to customise the data values which need to be
included in each row of the VO export file

- By default we assume that each line will at a minimum need to include the Part# and Qty Needed values so those are automatically supplied
- As data values are entered, we provide a default value for the header row - if this needs to be different simply edit the line using


- The
 action allows other data values from the vendor order to be added as data values on each line of the VO export file
action allows other data values from the vendor order to be added as data values on each line of the VO export file

- For each value selected, the user will need to enter a name for the column header row. If the user does not enter one, the name of the field will be used
- When each line needs to have a hardcoded value included, the “Custom” selection allows the user to include this.
- If the order in which the data values appear on a line item needs to be changed, the user can simply rearrange them using drag and drop

E. Once you have completed VO export format to suit your Vendor's requirements, click  and it will automatically be assigned as the default format for the Vendor
and it will automatically be assigned as the default format for the Vendor
You can always change the layout of a user defined format using 
Restriction
Custom export formats cannot be shared across multiple vendors
For each vendor you would need to either select one of the standard Blackpurl formats or create a custom format for that vendor
Was this article helpful?
That’s Great!
Thank you for your feedback
Sorry! We couldn't be helpful
Thank you for your feedback
Feedback sent
We appreciate your effort and will try to fix the article

