This article will go through the functionality of Print / Email / Export / Import- Vendor Orders
Where on a Vendor Order are these functionalities
On the Vendor Order screen, there is the option to Print / Email / Export / Import the Vendor Order as per the selection of icons available - 
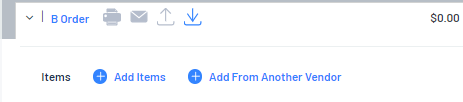
 When you click on the Print icon, the Print window will pop up for you to view the Vendor Order and
When you click on the Print icon, the Print window will pop up for you to view the Vendor Order and
then print
 When you click on the Email icon, the Email Order to window will pop up
When you click on the Email icon, the Email Order to window will pop up
 When you click on the Export icon, the Export Order window will pop up. Click on
When you click on the Export icon, the Export Order window will pop up. Click on  and select the file
and select the file
format you require the export file to be
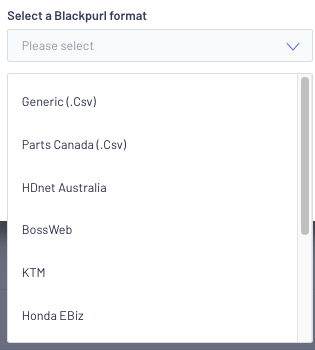
 When you click on the Import icon, the Import Order window will pop up
When you click on the Import icon, the Import Order window will pop up
For further information, please review our article - Importing a Picklist File into Blackpurl (PartSmart / SnapOn / Generic) and see the section - Option 1 - Directly into a Vendor Order
After Printing VO or Emailing VO or Exporting VO or Importing Data, the user will still need to click on Submit Order to finalize the VO process
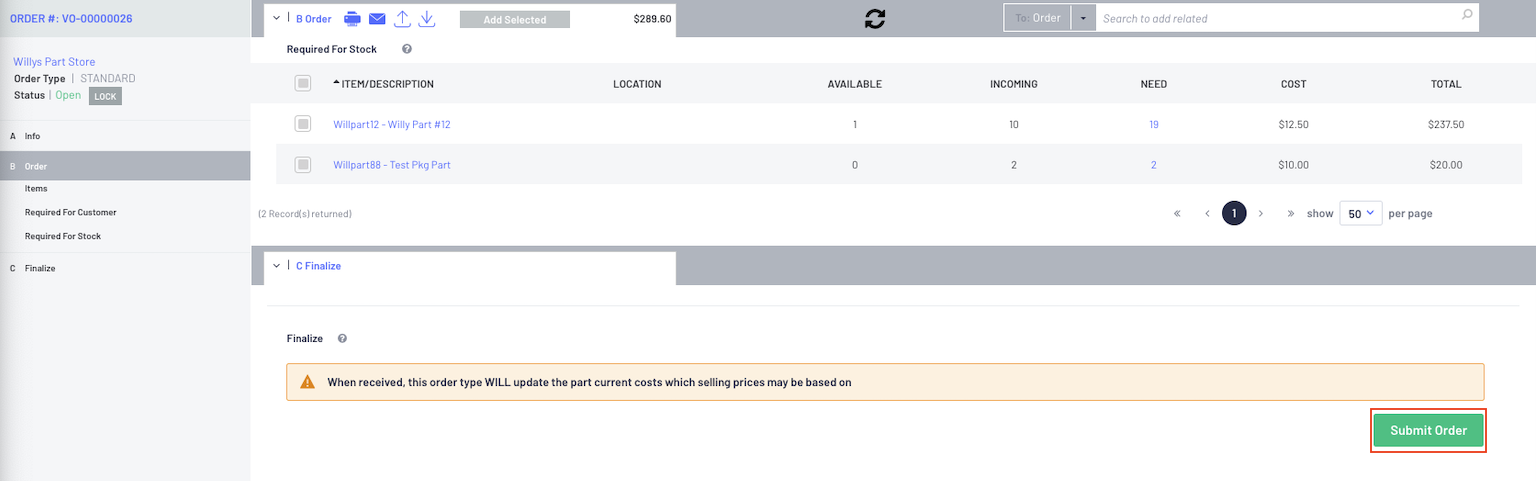
Was this article helpful?
That’s Great!
Thank you for your feedback
Sorry! We couldn't be helpful
Thank you for your feedback
Feedback sent
We appreciate your effort and will try to fix the article