This article will go through when a Customer accepts a Customer Order > Unit Deal Quotation and what you need to do in Blackpurl
Turning a Unit Deal Quotation into a Finalized Sale
The Dealership has already provided a quotation to the Customer for a Unit Deal for a stocked unit
If you need help preparing a Unit Deal Quotation - please review our article - How to Process a Unit Deal Quote for a Stocked Unit
The Customer has now accepted the quotation and the user will now need to go through the Unit Deal process in Blackpurl
- Navigate to the Customer Order Unit Deal Quotation that the customer is accepting and on the Unit Deal section header click on
 for the Change Deal Status window to pop up
for the Change Deal Status window to pop up
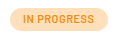 by clicking on the relevant checkbox and then
by clicking on the relevant checkbox and then 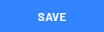
This will then commit the unit to this Customer Order > Unit Deal
The status on the Unit Record is now 
2. Review all figures and all sections (remember it may have been a while since you first gave the Customer
a quote so will need to make sure that they are all current):
- Edit Pricing as required
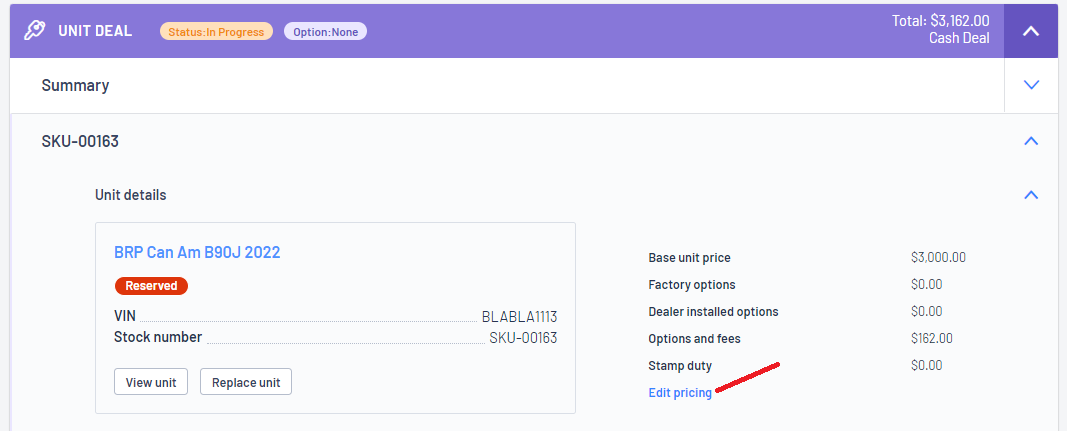
- From the Deal Actions section, do you need to add anything further ie Add a Trade In / Add another Unit etc

- Add any Options & fees
These are the extra items that the Customer is buying as part of the Unit sale Once the Options & fees are added, the user will need to click on
Once the Options & fees are added, the user will need to click on  in the Deal Action section
in the Deal Action section
Keep in mind that the Deal Service and Deal Merchandise section are internal only!
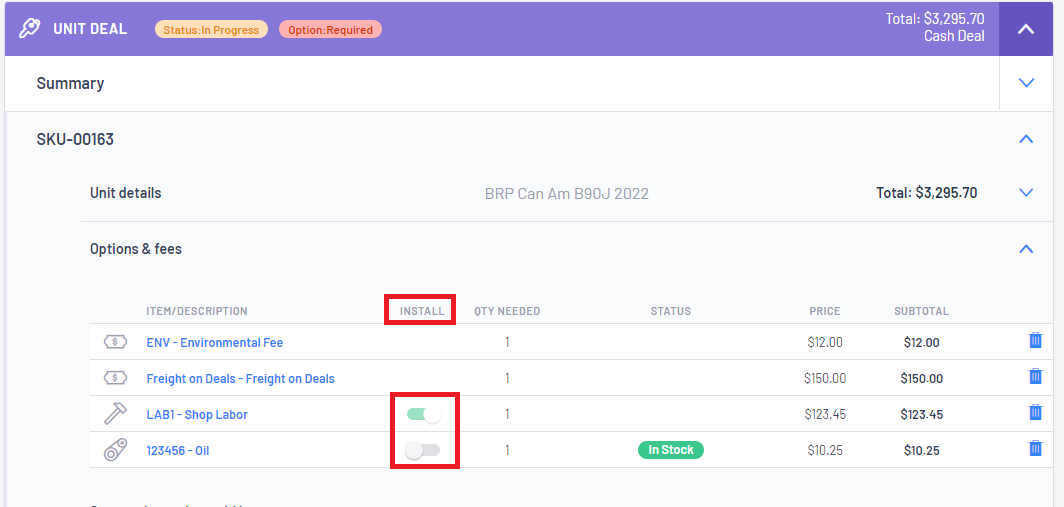
A Deal Service section will automatically be created for any options that are being sold with the unit that are being installed
Your Service department should be looking after this section and ensure that the work is completed etc

A Deal Merchandise section for any options that are not getting installed
Your Parts department should be looking after this section to ensure that the part is ordered (if needed) and available to hand over to the Customer

3. Finalizing the Sale
- Deal Service
Once all work is completed, your service department will change the status Deal Service to Ready to Invoice

Your Service department should finalise the Deal Service section by clicking on  in the Job Action section and then confirm by clicking
in the Job Action section and then confirm by clicking 

Confirm the finalization and it will close out the Deal Service Job and then issue an "invoice" in the Invoice History section
Remember that Deal Service is internal only and any documentation produced, should never be given to the Customer

- Deal Merchandise
Your Parts department should finalise the Deal Merchandise by clicking on

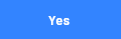
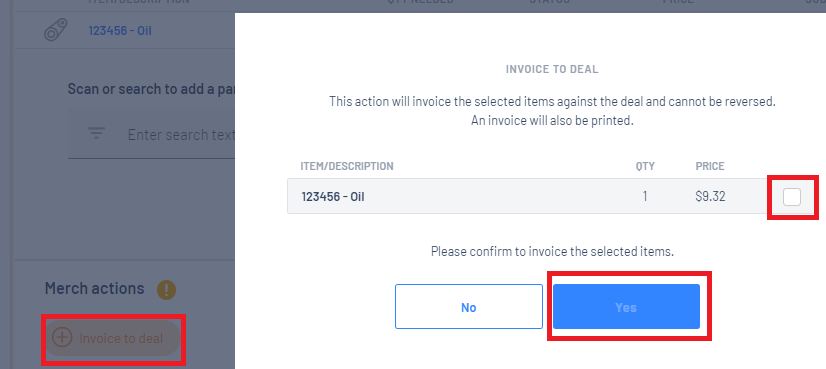
Remember that Deal Merchandise is internal only and any documentation produced, should never be given to the Customer
- Deal Financing (if applicable):
Finalize the Deal Financing section and if all completed/submitted and approved, change the status of the Deal Financing section to APPROVED
If you want to show full profitability on the Unit Deal, please ensure you type in the Participation / Commission (this figure will not integrate into your accounting package)
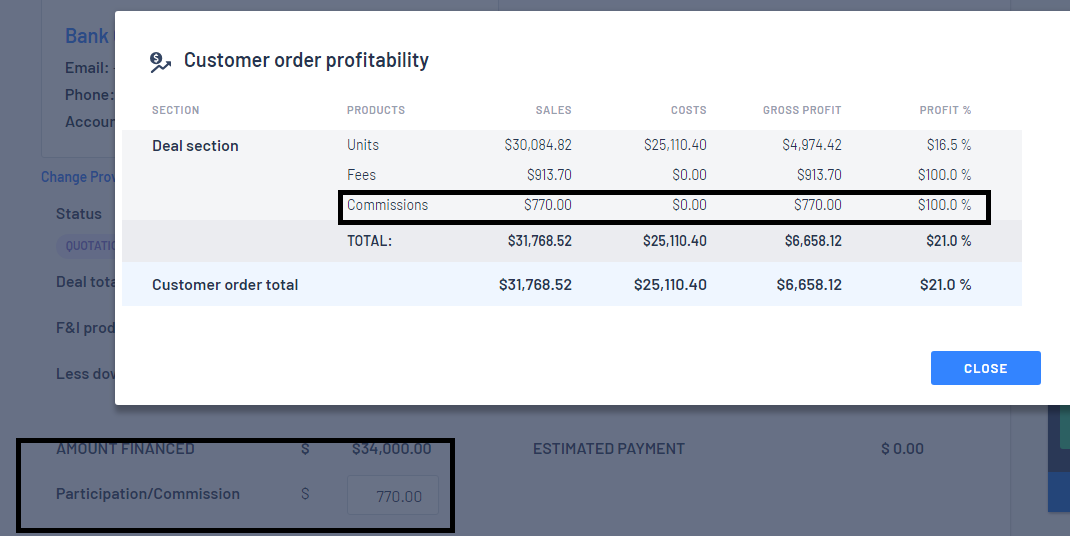
- Unit Deal
Once all sections have been fulfilled, you will be able to finalise the Unit Deal
Things to check:
- Have you noted the Salesperson and Commission Earned? This will allow full profitability to be shown on the Unit Deal (this figure does not integrate into your accounting package)
For further information, please review our article - Setup Customer Order Unit Deal - Salesperson (for commission)
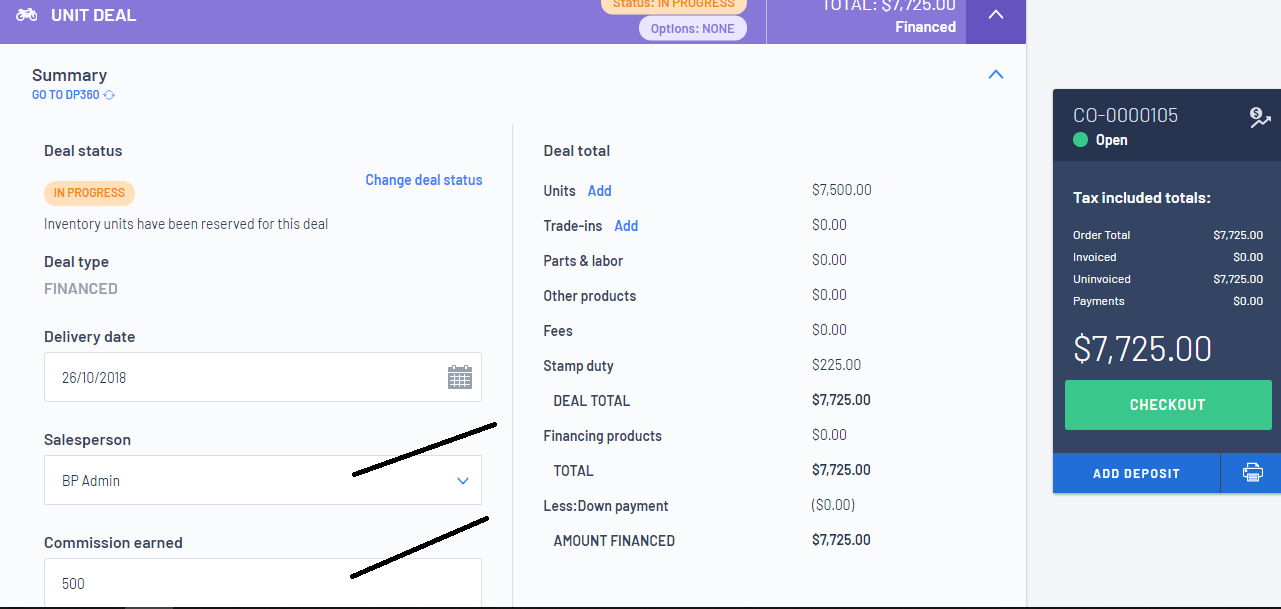
- Trade-In (If Applicable) - Have you entered the Agreed Value / ACV and finalized the Approval section?
- Once you have done all the necessary checks, you will need to change the status of the Unit Deal to

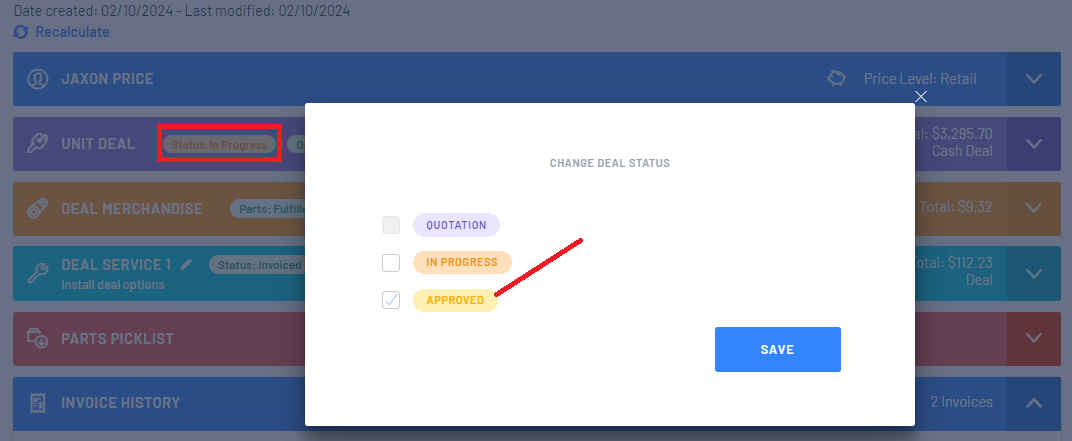
- Once all sections have been fulfilled and the Unit Deal section status is
 , it is time to finalize the Unit Deal and the Customer paying by clicking on
, it is time to finalize the Unit Deal and the Customer paying by clicking on 
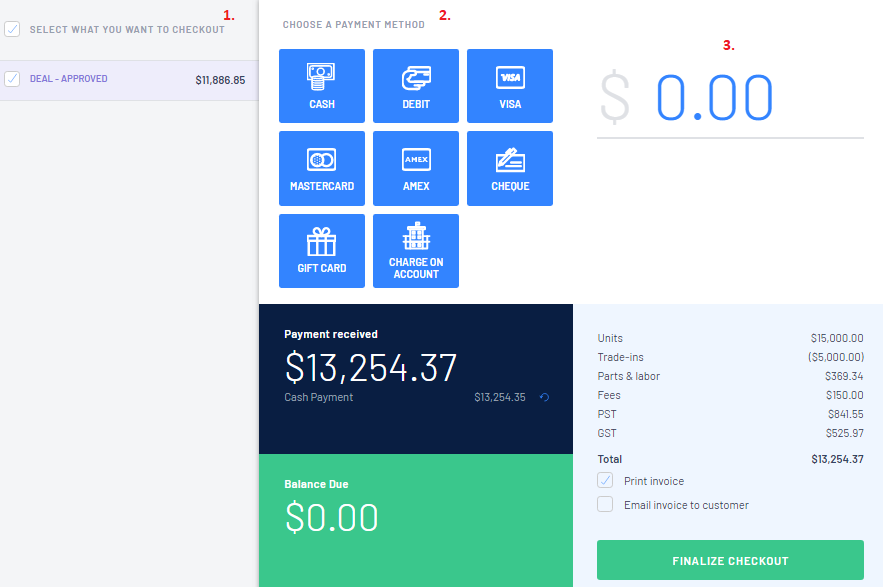
2. Choose a payment method (including finance if applicable)
3. Type in the amount that is getting paid by this payment method (repeat 2 & 3 for multiple payment
Then once the Checkout is green > click on
 with the option of Print Invoice or Email Invoice to Customer
with the option of Print Invoice or Email Invoice to Customer- An Invoice History section has been added and if all Unit Deals on this Customer Order are finalized, the Customer Order status is now closed so no further changes can be made
Was this article helpful?
That’s Great!
Thank you for your feedback
Sorry! We couldn't be helpful
Thank you for your feedback
Feedback sent
We appreciate your effort and will try to fix the article