This article will show you how to add internal comments to a Customer Order
How to add Internal Comments to a Customer Order
It maybe necessary to record Internal Comments on Customer Orders
- From the Add to this Order section on the Customer Order > click on Internal Comments
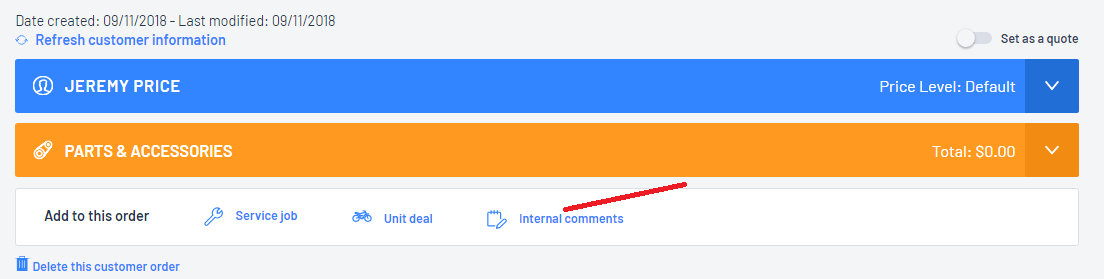
- A new Internal Comment section will now open on the Customer Order
Type the comment in the Your comment section and then click on 

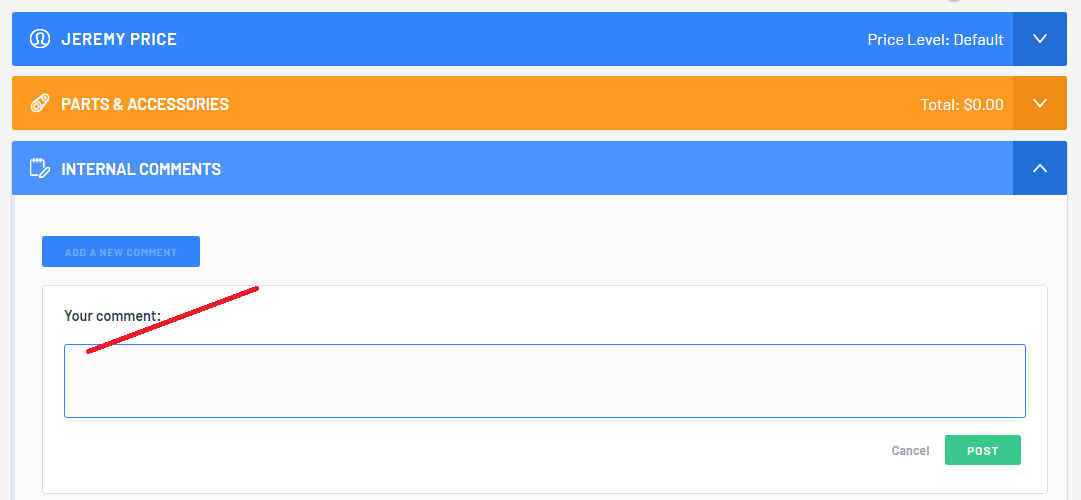
- Once you have posted the comment, it will now list in the Internal Comments section:
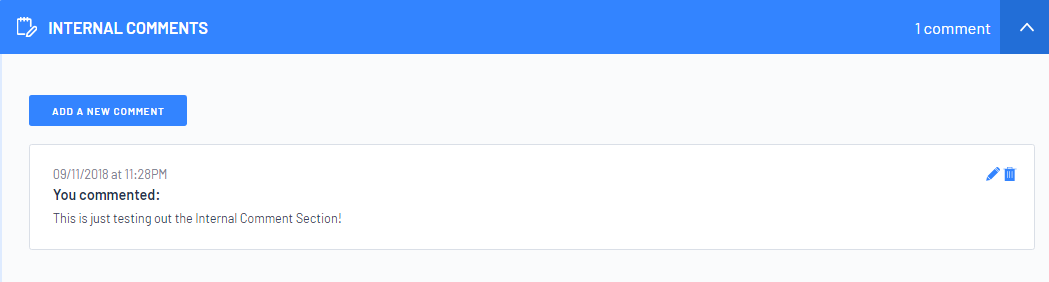
Further information
- The last Internal Comment posted will show at the top of the Internal Comments section
- All Internal Comments posted by all users will show up in the Internal Comments section
- You can edit or delete your own comments > click on the relevant icon -
 but Users will not have the ability to edit or delete another Users Internal Comments
but Users will not have the ability to edit or delete another Users Internal Comments
- In any Advanced Searches relevant to Customer Orders, a Notes column can be added to the search results that will list the list the last posted Internal Comment for each Customer Order
In the example below, we did an Advanced Search for My Customer Orders and add the Notes column
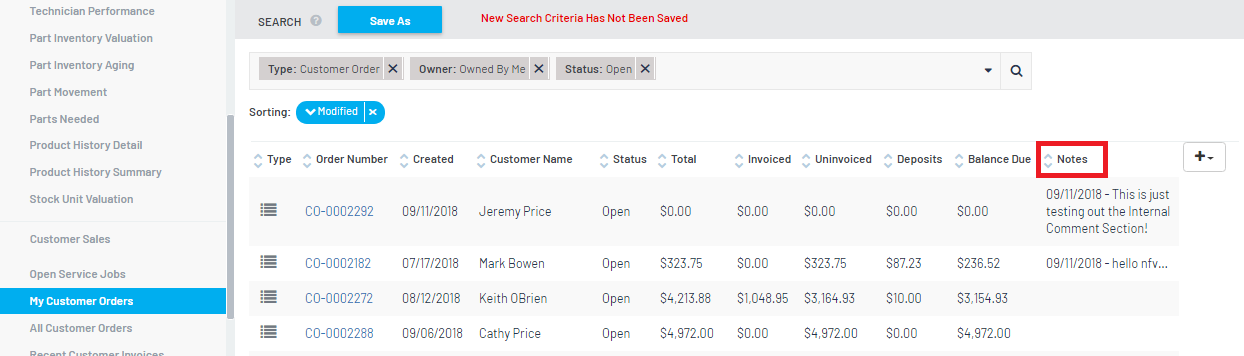
- You will also have the ability to add additional Internal Comments even if the Customer Order is closed
- Each individual Internal Comment can be up to 255 characters
Was this article helpful?
That’s Great!
Thank you for your feedback
Sorry! We couldn't be helpful
Thank you for your feedback
Feedback sent
We appreciate your effort and will try to fix the article