This article / video will show Dealerships how to back date Customer Order Deposits / Payments / Invoices and what the restrictions are
Please take the time to read about the restrictions of when you cannot backdate in Blackpurl - it is the latest section in this article
Prerequisite:
To backdate a Customer Order Deposit / Payment / Invoice the user must have the relevant permission and also have the ability to modify Customer Orders:
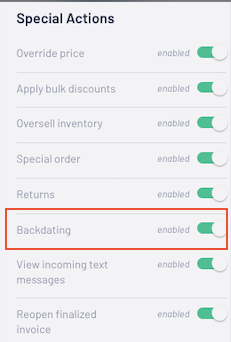
For assistance on how to edit the User Permissions, please review our article - What are User Permissions / How to Setup User Permissions
Video - Backdating
Article - Backdating
How and where to Back Date
A. Customer Order Deposit
The user can backdate the payment date when processing a Deposit:
- The user would process the Deposit in the normal manner by clicking on

- Selecting the Payment Method > typing in the amount
- However, on the Deposit screen, there is a section


- If the user wishes to backdate the Deposit, they would click on
 for the calendar to pop up for the selection of the new date - don't forget to
for the calendar to pop up for the selection of the new date - don't forget to  or the new date will not stick
or the new date will not stick
Please note that you will not be able to select a future date
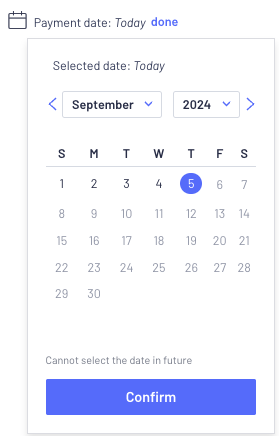
- Once the new date has been selected and confirmed, the date will populate as the Payment date
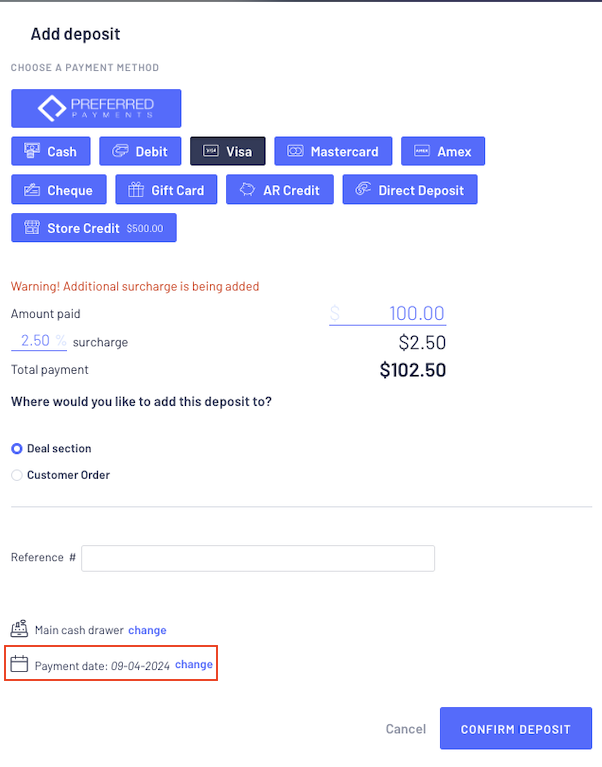
- Finalise the Deposit by clicking on

B. Customer Order Checkout Payments
The user can backdate the Payment Date when processing a Checkout payment:
- The user would process the Customer Order Payments in the normal manner > click

- Select what items they are checking out > select the Payment Method > type in the amount
- However, on the Checkout screen, there is a new section

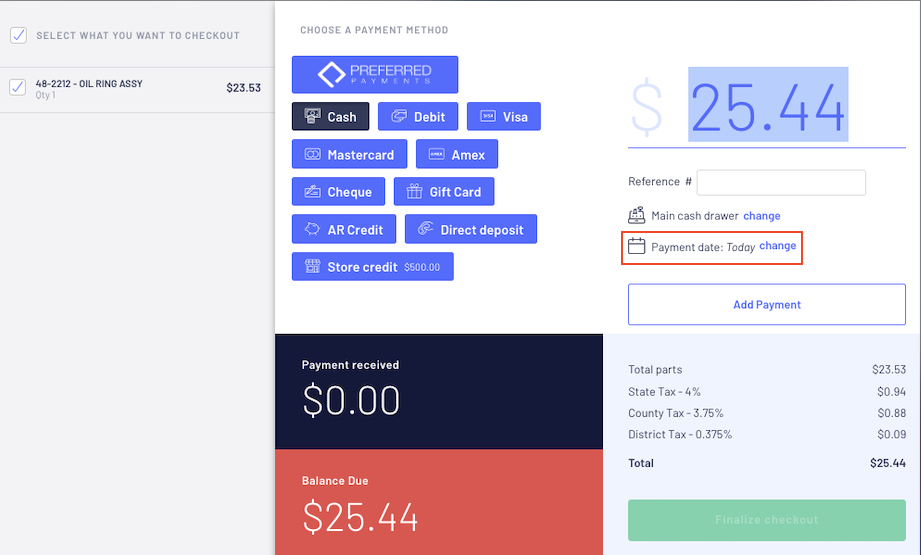
- If the user wishes to backdate the Payment, they would click on
 for the calendar to pop up for the selection of the new date - don't forget to
for the calendar to pop up for the selection of the new date - don't forget to  or the new date will not stick
or the new date will not stick
Please note that you will not be able to select a date in the future

- Once the new date has been selected, the date will populate as the Payment date:

- The user will still need to confirm Payment by clicking on

C. Customer Order Invoice
The user can backdate the Customer Order Invoice when processing a Checkout:
- The user would process the Customer Order Invoice in the normal manner > click

- Selecting what items are being checked out > selecting the Payment Method > typing in the amount
- Then click on

- There is now a new section


- If the user wishes to backdate the Customer Order Invoice, they would click on
 for the calendar to pop up for the selection of the new date - don't forget to
for the calendar to pop up for the selection of the new date - don't forget to  or the new date will not stick
or the new date will not stick
Please note that you will not be able to select a date in the future

- Once the new date has been selected, the date will populate as the Invoice date:

- The user will still need to click on
 to finalize the Customer Order Invoice
to finalize the Customer Order Invoice
Additional Information
Accounting Integration
- If your dealership has Accounting Integration all transactions will now go across to your accounting package with the Payment Date / Invoice Date
Customer Payment Report
- When running the Customer Payments search and payments have been backdated on Customer Order/s, the report will list the backdated date as the Payment Date and NOT the date you processed the payment
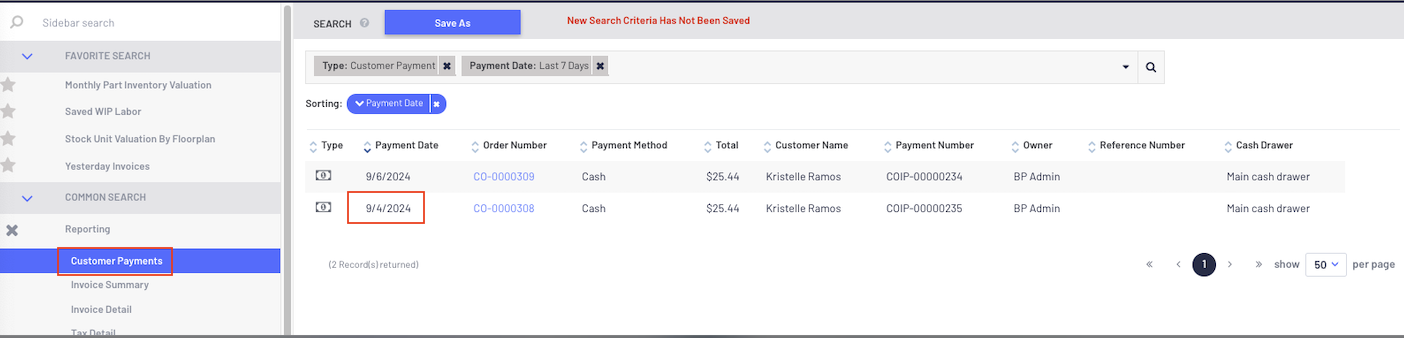
Restrictions
Cash Reconciliation
- If a payment has been backdated, it will show up on the Cash Reconciliation on the backdated date.
- However, if you try and backdate a payment to a date that has already been reconciled in the Cash Reconciliation, the system will NOT allow you to select that date
Backdating Payments / Invoices
- Select a date in the future
For example - you want to set the payment or invoice date to be 2 weeks in the future, it will not allow you to
- Backdate an Invoice to a date that is prior to the payment date in checkout
For example - the payment date is set to today's date but the user wishes to date the invoice to yesterday's date
- Backdate a Payment or Invoice date to a date that is prior to when special order items were received
For example - if the special ordered items were received today but you wish to backdate a payment or the invoice date to a date last week, it will not allow you to
- Backdate a Payment or Invoice date to a date that is prior to when units were received into inventory
For example - if you received the unit into stock yesterday but you wish to backdate a payment or invoice to date last week, it will not allow you to
- Backdate a Payment or Invoice date to a date that is prior to when the dealer options were fulfilled
For example - if you fulfilled the dealer options, today but you wish to backdate the payment or invoice date to a date last week, it will not allow you to
- Backdate a Payment or Invoice date to a date that is prior to when a Trade In Unit is stocked
For example - if you stocked a Trade In Unit on a Unit Deal, today but wish to backdate a payment or invoice to a date last week, it will not allow you to
Was this article helpful?
That’s Great!
Thank you for your feedback
Sorry! We couldn't be helpful
Thank you for your feedback
Feedback sent
We appreciate your effort and will try to fix the article