There are different scenarios where the Dealership will be required to close out Vendor Orders - this article covers some of these scenarios
Scenario 1
Vendor Order (VO) was created in error and there are no parts listed in the ORDER section on the VO
Result required - Dealership to delete the unused blank VO
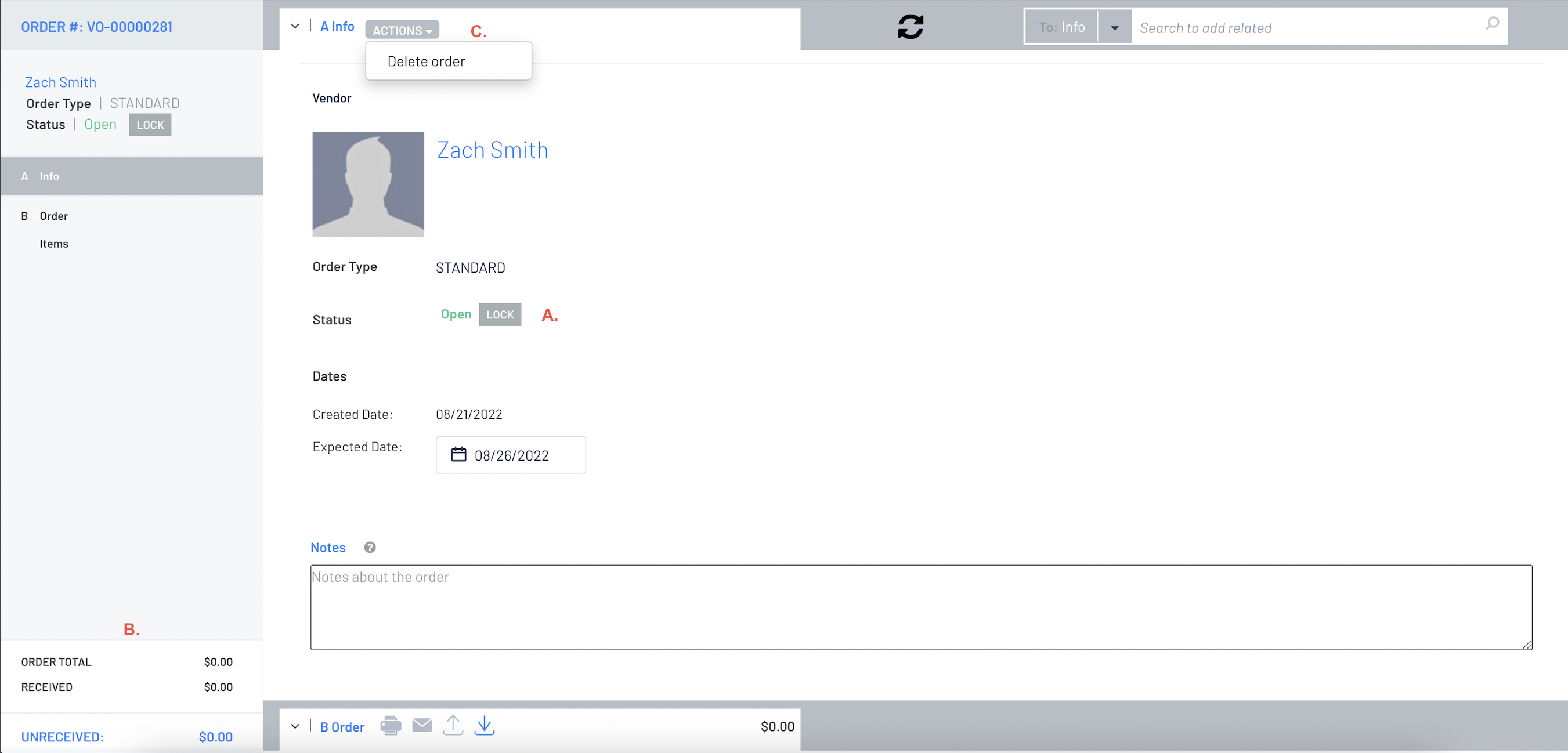
B. There a no listing part line items in the ORDER section and the value of the VO is zero
C. Click on
 and then select
and then select 
Scenario 2
VO was created and part line items have been added and are sitting in the ORDER section of the VO but the VO has never been submitted
Result required - Line items need to be removed from the ORDER section and the VO will be deleted
Navigate to the relevant VO
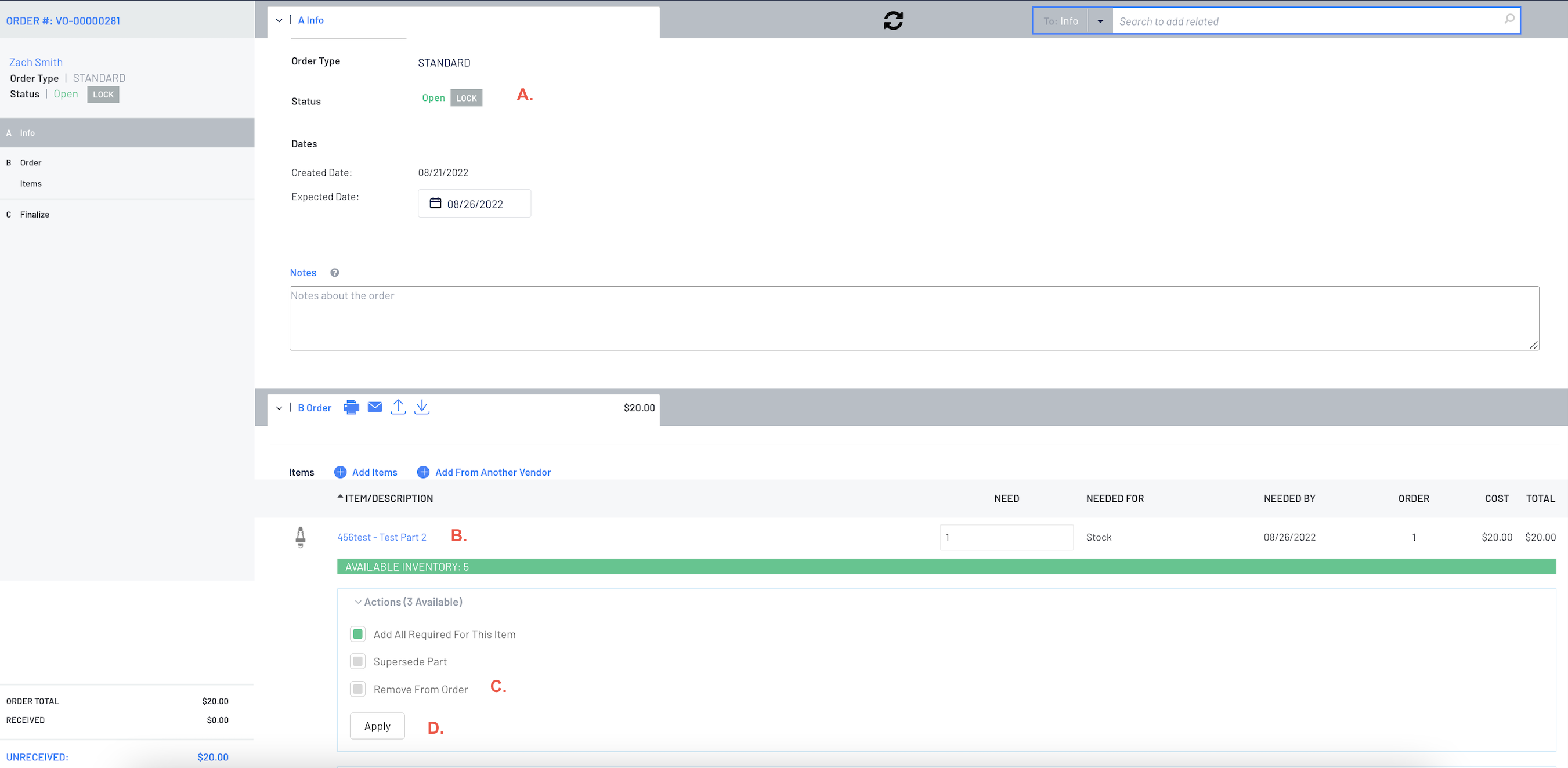
B. Line Items are sitting in the ORDER section of the Vendor Order
C. Click on each line item to open up the Actions section and click on the checkbox
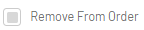

Once there are no line items sitting in the ORDER section, then you can delete the VO as per the process in Scenario 1
Scenario 3
Vendor Order has been submitted and there are line items that have not been received but the Vendor has indicated that they will no longer supply so the Dealership needs to close down the relevant line items
Result Required: The line items that the Vendor will no longer supply will need to be noted as cancelled
Navigate to the relevant Vendor Order
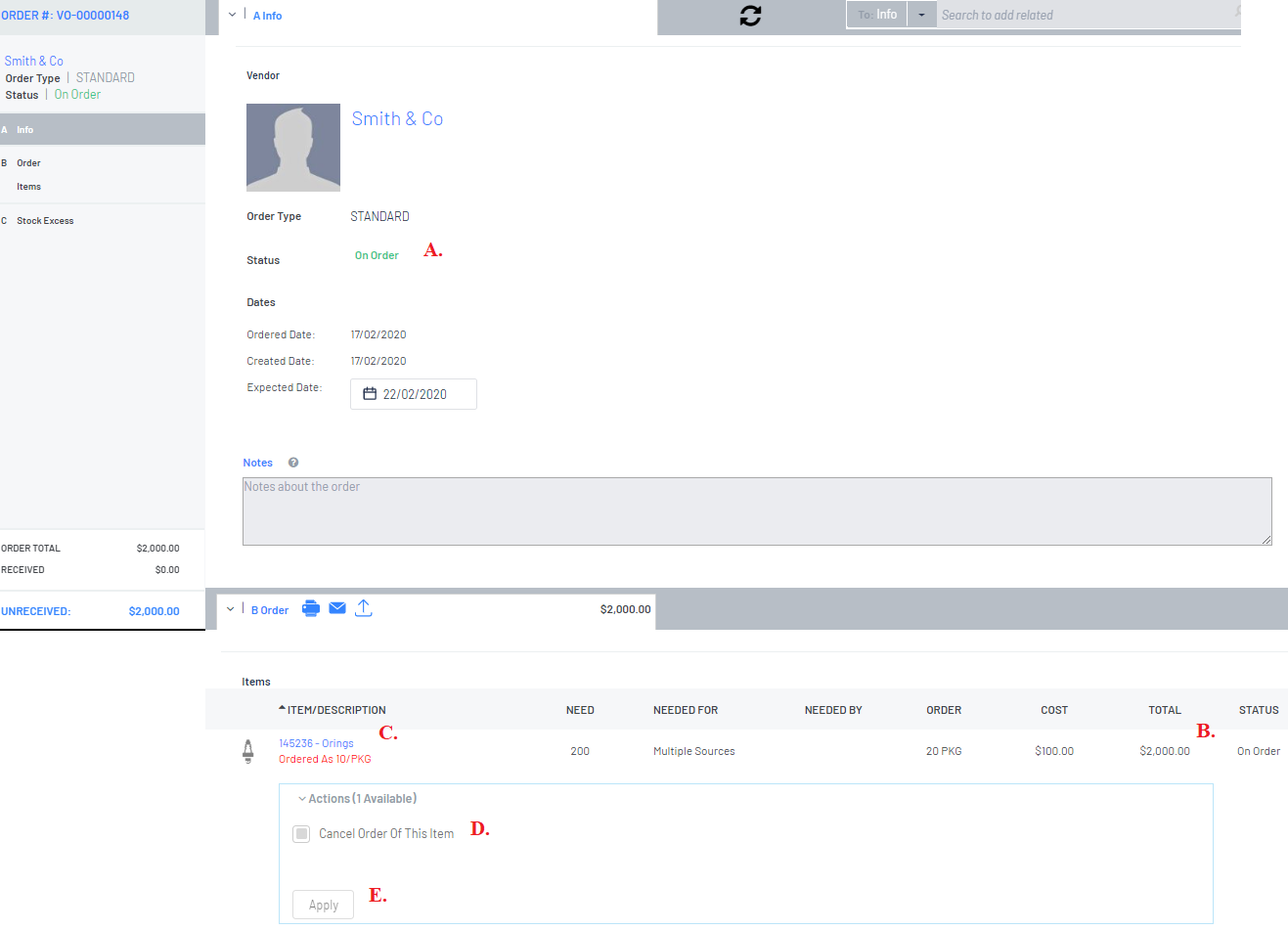
B. Line Items are sitting in the ORDER section of the Vendor Order with the status ON ORDER
C. Click on each line item to open the ACTIONS section
D. Click the checkbox

 and then will change the status of the line item to now be cancelled
and then will change the status of the line item to now be cancelled
Scenario 4
Vendor Order has been submitted and there are line items that have been partially received but the Vendor has indicated that they will no longer supply the rest of the order or the dealership no longer require them
The Dealership needs to close down the unreceived items in the relevant line items
Result Required: The outstanding receiving on the partially received line items will disappear
Navigate to the relevant Vendor Order
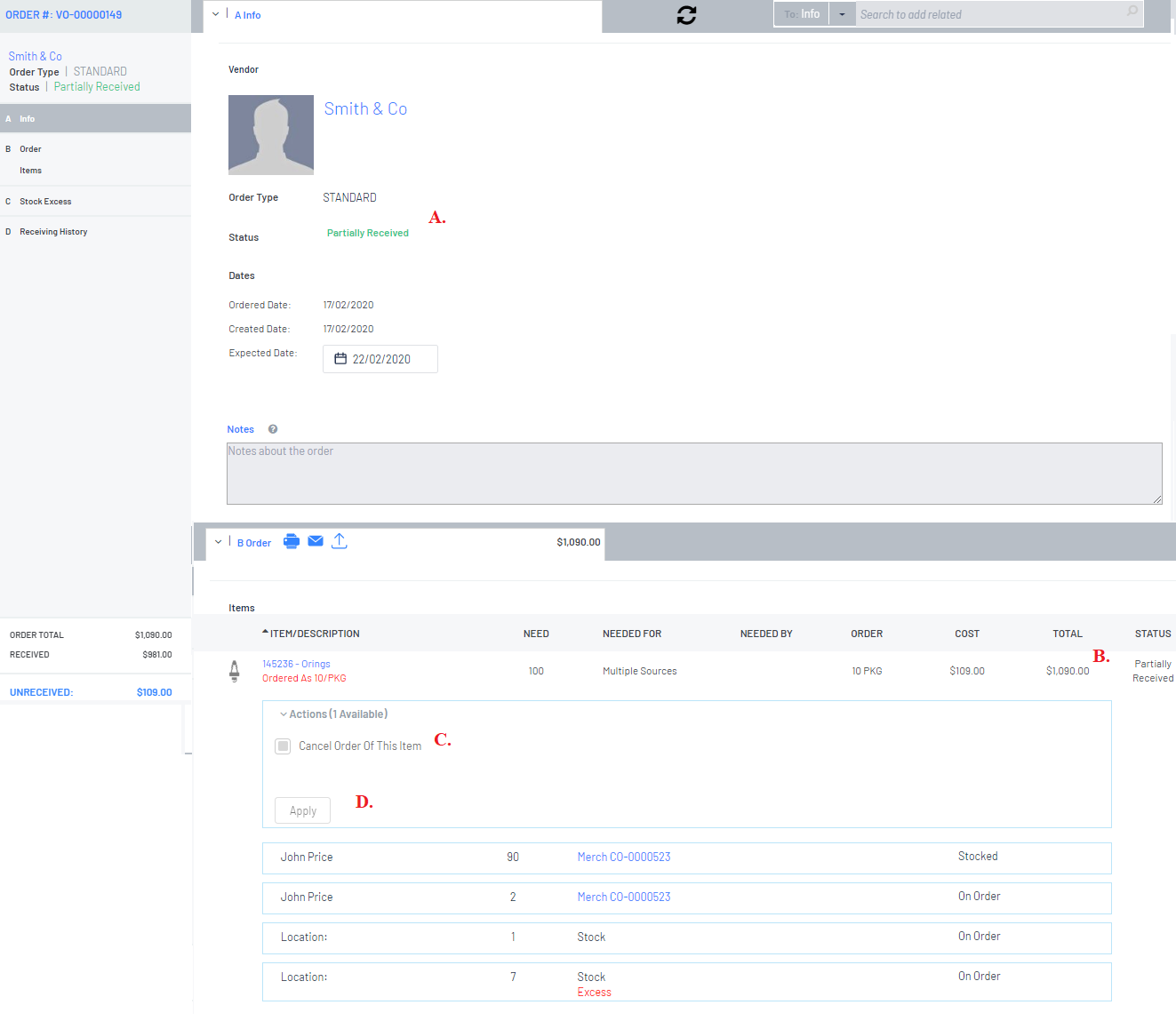
B. Line Items are sitting in the ORDER section of the Vendor Order with the status Partially Received
C. Click on each line item to open the ACTION section
D. Click the checkbox

 and then will change the status of the line item to now show as STOCKED (if only a Vendor Receiving has been processed) or INVOICED (if a Part Invoice has been processed for the initial receiving)
and then will change the status of the line item to now show as STOCKED (if only a Vendor Receiving has been processed) or INVOICED (if a Part Invoice has been processed for the initial receiving)
For further information on what Report could assist you in cleaning up, review our article -
Was this article helpful?
That’s Great!
Thank you for your feedback
Sorry! We couldn't be helpful
Thank you for your feedback
Feedback sent
We appreciate your effort and will try to fix the article