This article will explain how to create a Vendor Order for a Customer Special Order (Parts and Sublets)
A Special Order is when a Customer requires a specific item that will be ordered specifically for them
For example - the Dealership has no stock of Part No. ABC but the Customer wants the Dealership to order it specifically for them
This article goes through the Vendor Ordering aspect of the process
Prerequisite
The Dealership has processed a Customer Order for the specific Part and/or Sublet that the Customer is required and the Dealership is to order the part and/or Sublet for them specifically
- From the Blackpurl Header > Click

 >
>

- The Select a Vendor window, will allow you to search for the relevant vendor
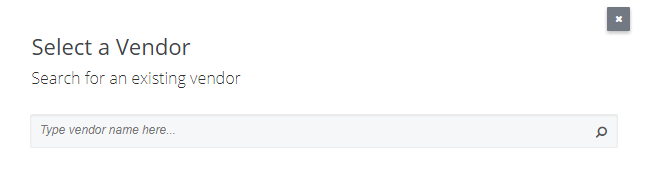
As you type your search keyword, the system will start listing the search results that match
In our example, we are looking for the Vendor The Widget Factory and we start typing widget as the keyword > click on your Vendor name to select
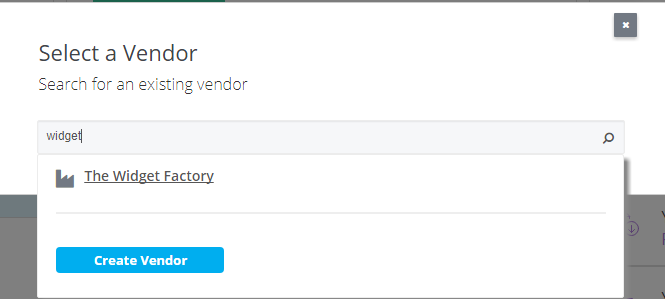
Tip: To create a new Vendor > Click onand follow the prompts to setup your new Vendor
After selecting your Vendor, the system will:
- indicate if there are any OPEN or LOCKED Vendor Orders for the same Vendor and the user can select to
 one of these VO or the user can choose to
one of these VO or the user can choose to 
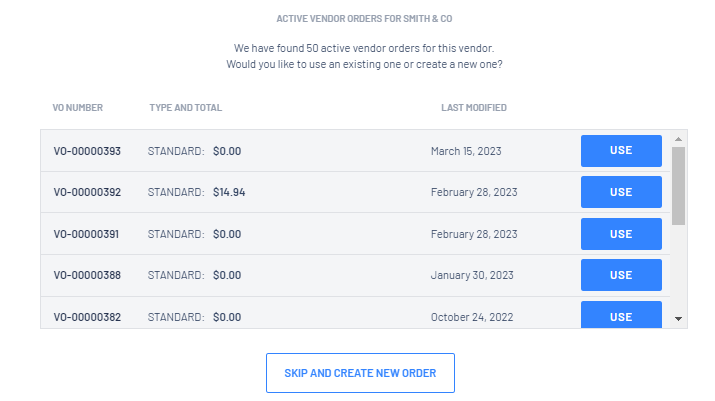
- Let's have a quick rundown on the Vendor Order screen:
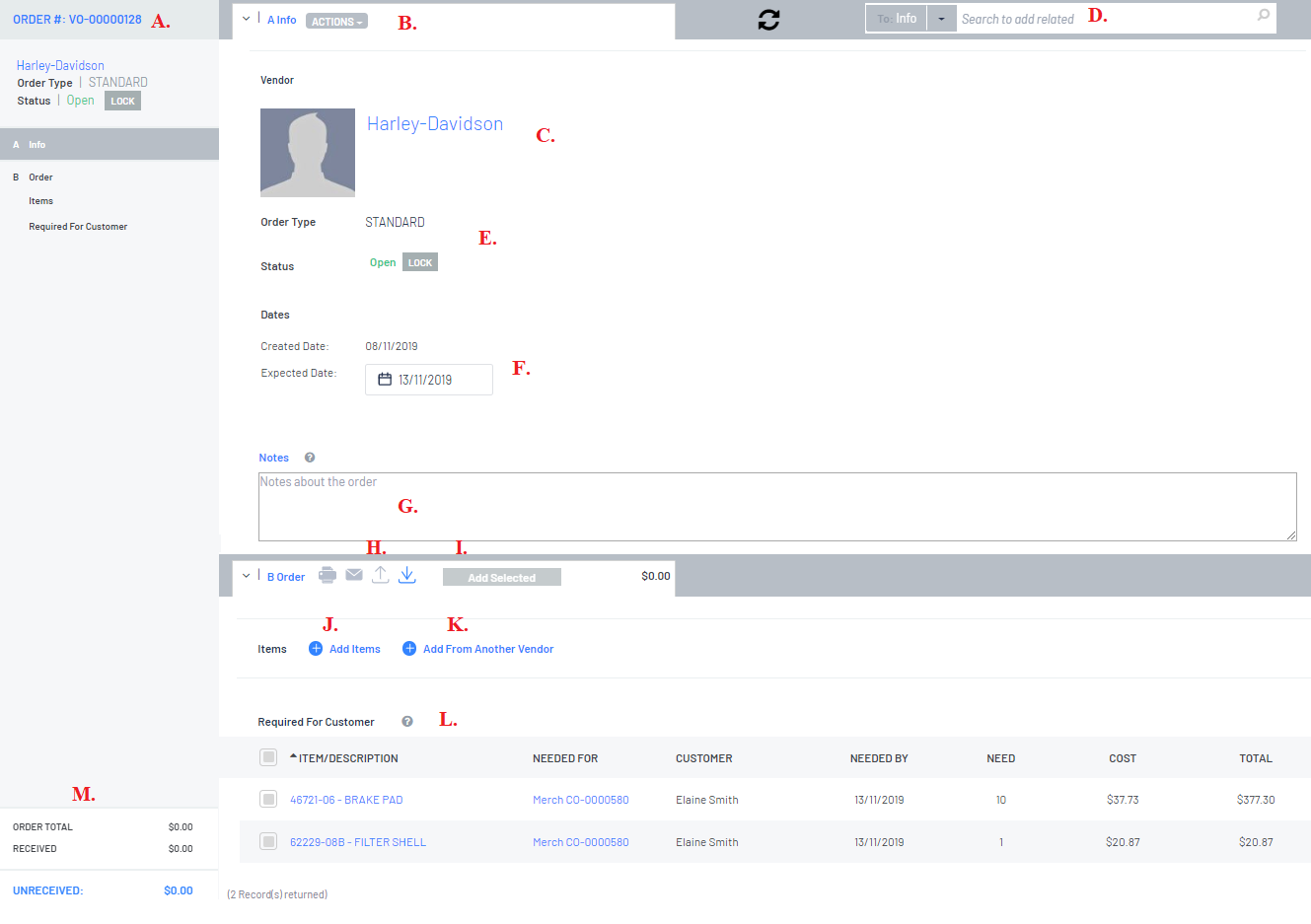
| A. | The Vendor Order Number will automatically generate by Blackpurl |
| B. |  This is where you can delete an open Vendor Order if the conditions are right, ie. there are no line items This is where you can delete an open Vendor Order if the conditions are right, ie. there are no line items |
| C. | Vendor Details - these details come from the Vendor Record |
| D. | Search to Add - where you can search for more parts to add to the Vendor Order |
| E. | Order Type / Status of the Order / if the Order is Locked |
| F. | Expected Date - the default will be the lead time indicated on the Vendor Record but the user can change this expected date as required. For special order items, it is the date that is reflected on the Customer Order as the expected date |
| G. | Notes area - for adding free text to print out on the Vendor Order. For further information, please review our article - Introducing - Notes section on a Vendor Order |
| H. | Click on  and you will be able to Printed / Emailed / Exported the VO. For further information, please review our article - Print / Email / Export / Import - Vendor Orders and you will be able to Printed / Emailed / Exported the VO. For further information, please review our article - Print / Email / Export / Import - Vendor Orders |
| I. | Once you have selected what parts you want to order on this Vendor Order from the parts list for Customer Special Orders, click on  to add the items selected to the VO to add the items selected to the VO |
| J. | If you click on  , it will take you to D. to search for additional parts to add to the VO , it will take you to D. to search for additional parts to add to the VO |
| K. | Click on  to order a part from this Vendor but the part is actually linked to another Vendor. This will not only allow you to order parts for stock from a different Vendor but also any Customer Special Order parts. It will take you to D. to search for additional parts to add to this VO to order a part from this Vendor but the part is actually linked to another Vendor. This will not only allow you to order parts for stock from a different Vendor but also any Customer Special Order parts. It will take you to D. to search for additional parts to add to this VO |
| L. | List all the parts required for Customer Special Orders |
| M. | Running total as to how much this Vendor Order is worth |
- Remember you don’t have to order everything - work your way through the Required for Customer line items (this is a list of all items required to satisfy Customer Special Orders) but only select those items you want to order right now.
In our example, all we want to order from this Vendor is the Widget that Customer: Cathy Price has special
ordered.
Find the relevant line item and click on the requirement indicator - it will turn green  .
.
 .
. 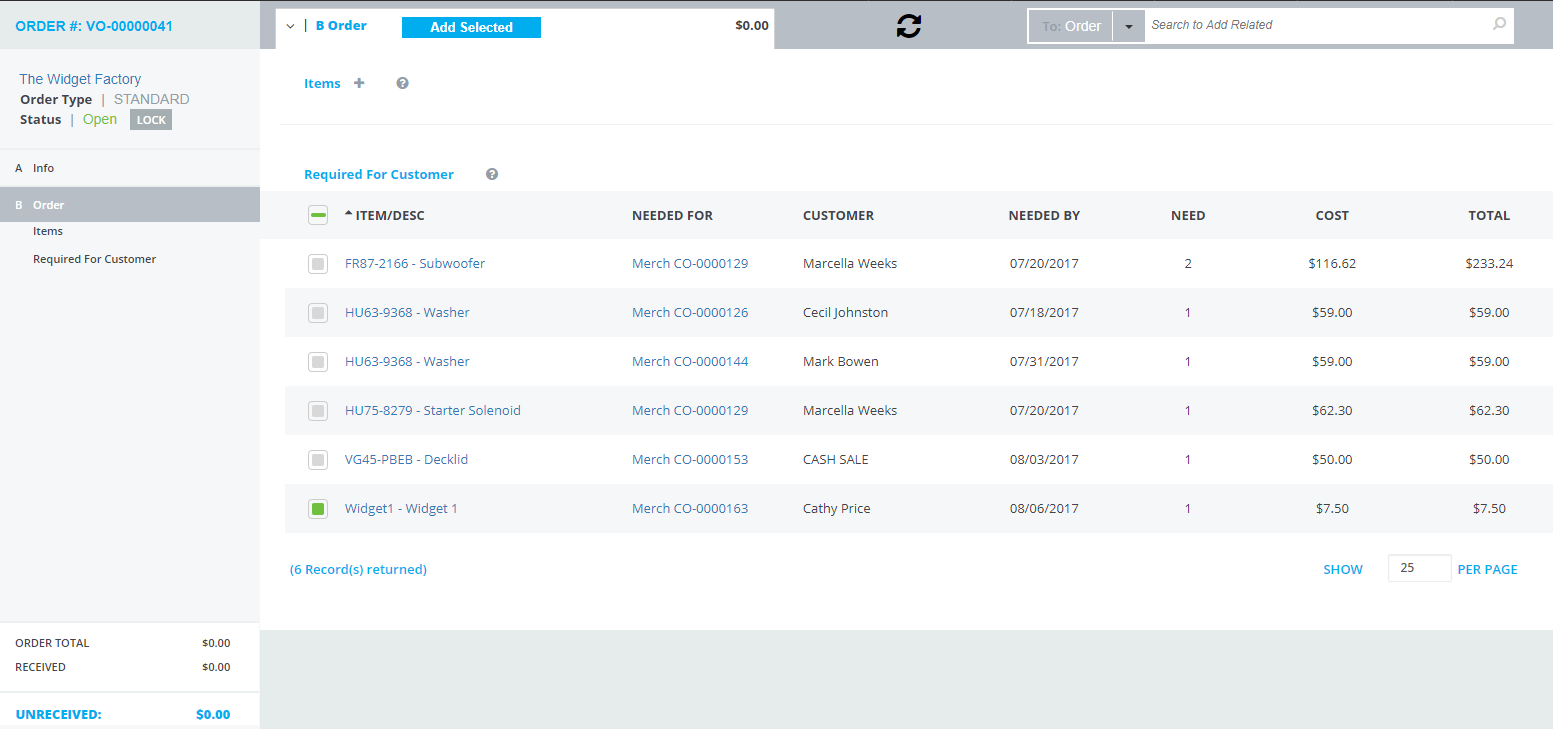
Once you have checked all your line items you want to add to this VO, click 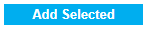
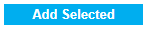
TIPS:
- If there are other customer orders that have the same items required, the system will give you the option to:
- ADD ALL REQUIRED FOR THIS ITEM - by selecting this option, the system will order however many items the system needs to satisfy ALL customer orders
OR - ADD THIS ITEM ONLY - the system will only order enough items to satisfy THIS customer order only
- Please also take notice if part line items have a notification of supersession

- All selected items to be included on this Vendor Order, will now be listing in the B Order > Items section.

***Please note that if you need parts for stock from this Vendor, just simply add them to this VO by clicking on 

This will take you to the
- Review and to Finalize the Order > Click on SUBMIT ORDER

- The user will then submit the order to the Vendor by their usual method ie email/fax/phone/export etc.
When the parts are received – Review our article – How to Receipt / Receive Parts into your Inventory (including Sublets)
To run a search that will report on the status of Customer Order with Special Orders, please review our article - Reporting - Special Order Summary
To run a search that will report on the status of Customer Order with Special Orders, please review our article - Reporting - Special Order Summary
