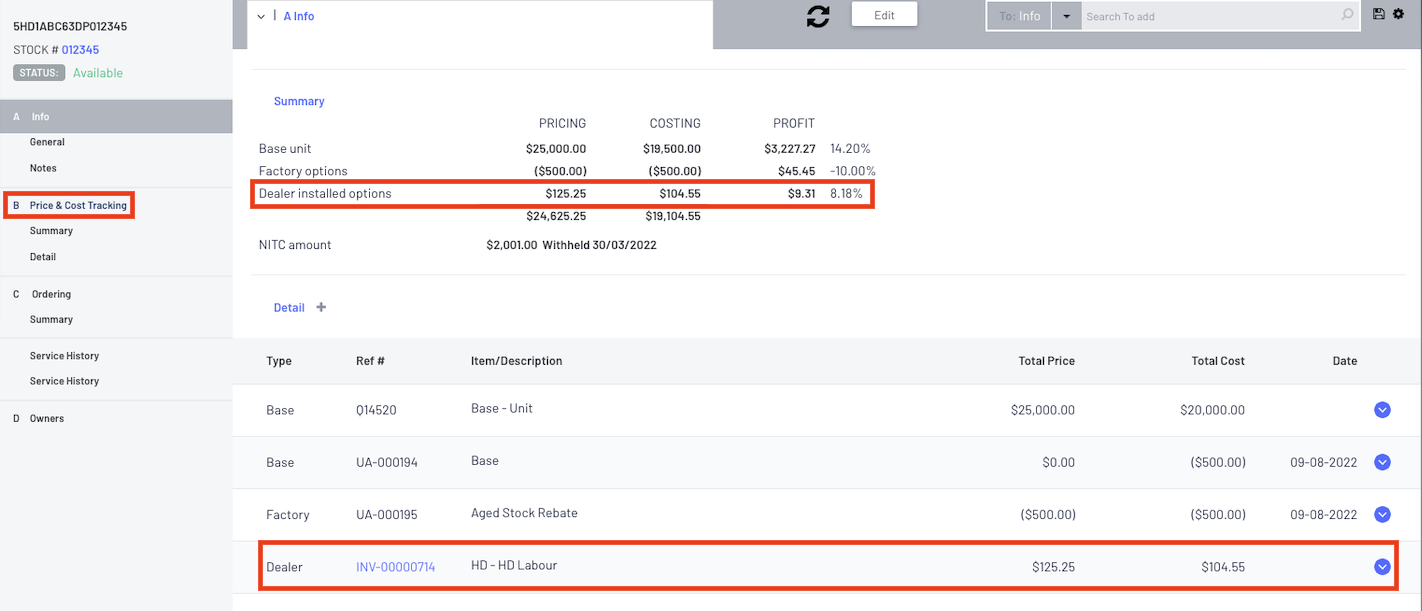This article / video will explain how you can process an Internal Service Job against a Stocked Unit
The cost of the Internal Service Job will then allocate against the unit and can be seen on the Unit Record so the Dealership can see the full profitability
Scenario:
The Dealership owns a unit that needs a Pre-Delivery Inspection (PDI) Service completed
By processing an Internal Service, the cost of the PDI will be "charged" to the unit so that the dealership can see how much the unit is actually costing the dealership
When the unit is sold, the full cost (including any Internal Services) will be taken into consideration when calculating the profitability of the unit
Video - Internal Service Job
Article - Internal Service Job
1. From the Blackpurl Header - Click 
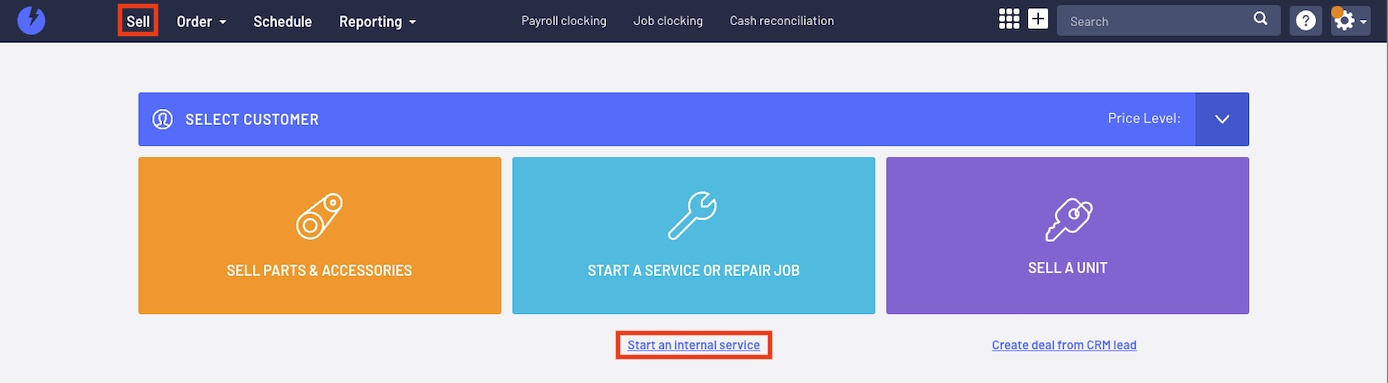
Then click on

2. There is no customer listed (remember that the dealership actually owes the unit or has floorplanned it) and it
has created a Service Job 1 section automatically
The first thing to do is search for and add the relevant stocked unit to the Service Job 1 section
Click on  in the Job Details section.
in the Job Details section.
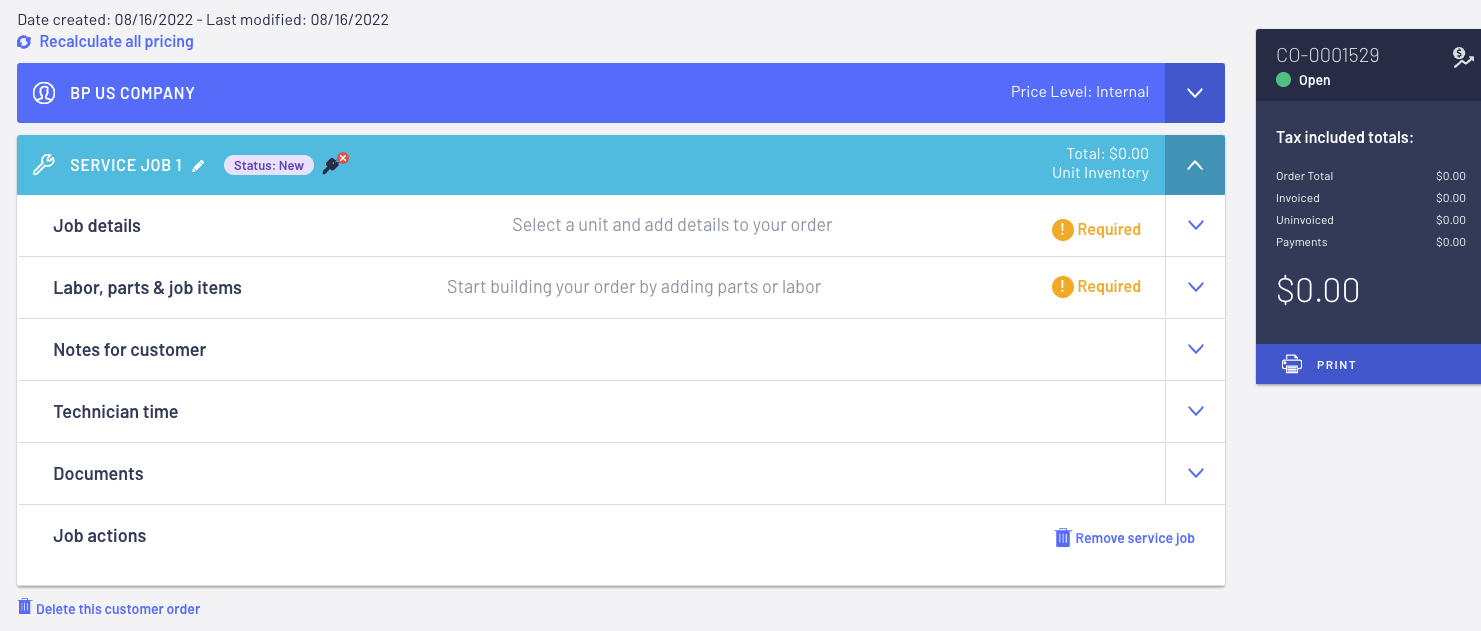
Once you have opened up the Job Details section > click into Search for a stock unit and type in the Stock No. or Keyword ie Make or Model or VIN
Blackpurl will start to list all stocked units that meet your search criteria then just click to select
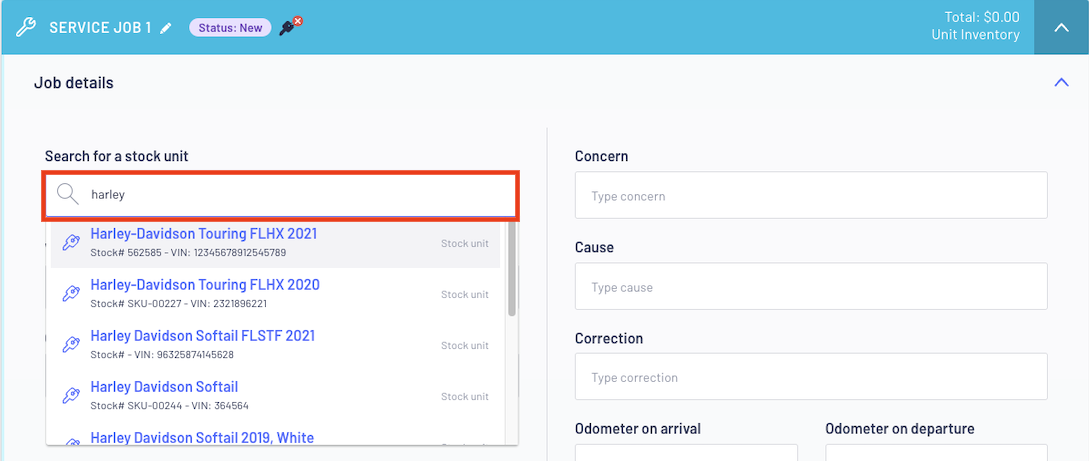
3. The details of the selected Stocked Unit will automatically populate along with Who is paying for the job?
and Category
We recommend that you do not touch this section if you are doing an Internal Service Job as we want the Who is paying for the job? to remain as Unit Inventory unless it is a warranty job etc
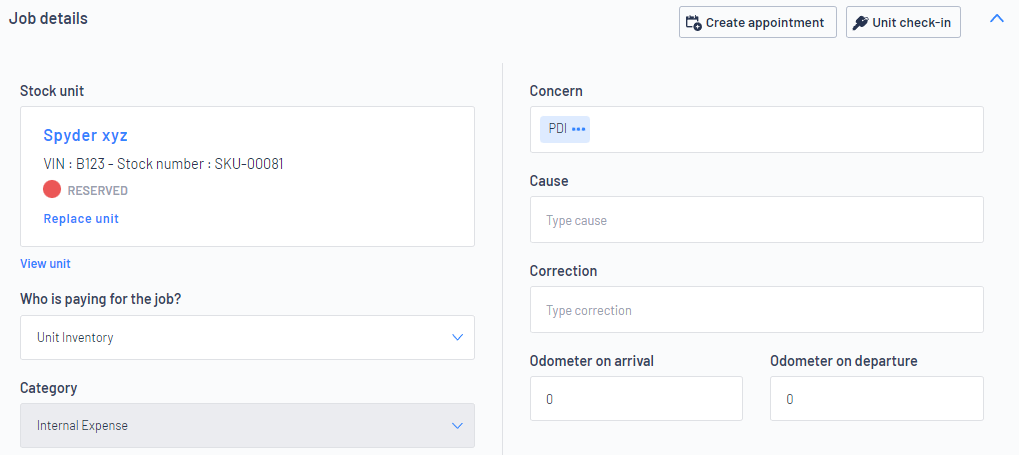
4. Now that you have added the stocked unit, time to add the labour / parts / fees etc required to complete this
job Open up the In the Job Items section by clicking on  .
.
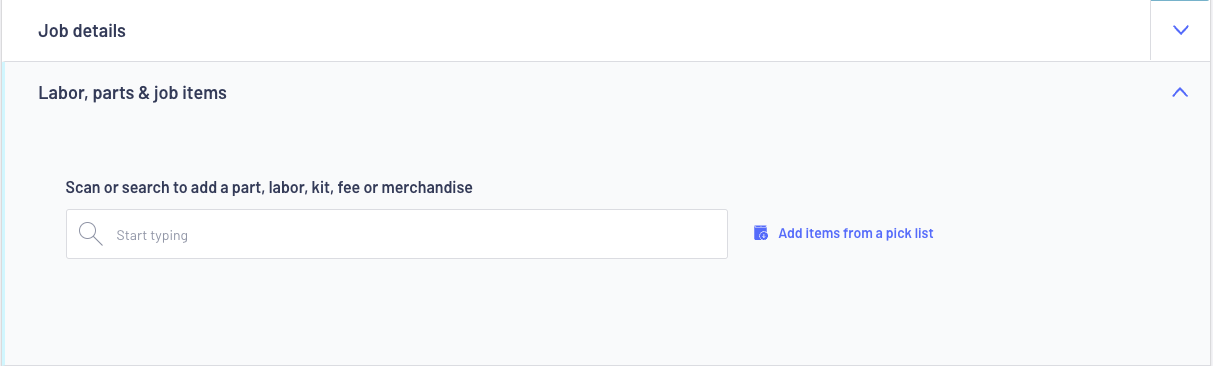
In our example we have added a Labor Line and Brake Pad
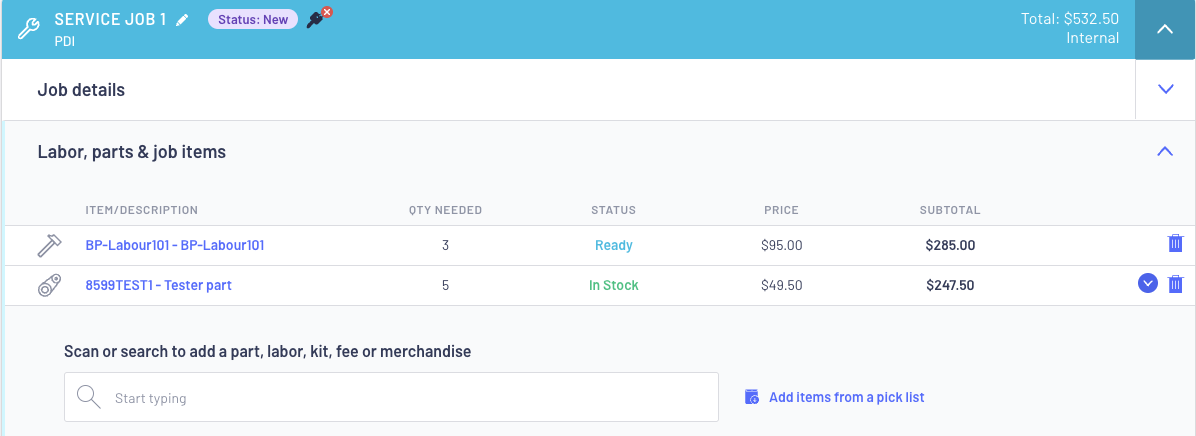
TIP: If you want to add multiple Internal Service Jobs to this Customer Order, simply clickfrom the Add to this order: section
5. Log any Technician time on the Technician Time section and complete the Log Technician Time section or
your Technician can also job clock onto this type of Service Job
6. Attach any documents to the Documents section and follow the prompts
7. If the Service Job is ready to be worked on > change the status by clicking on NEW on the Service
Job 1 header

Select the relevant status from the Change Job Status options
8. Ready to Finalise the Internal Customer Order?
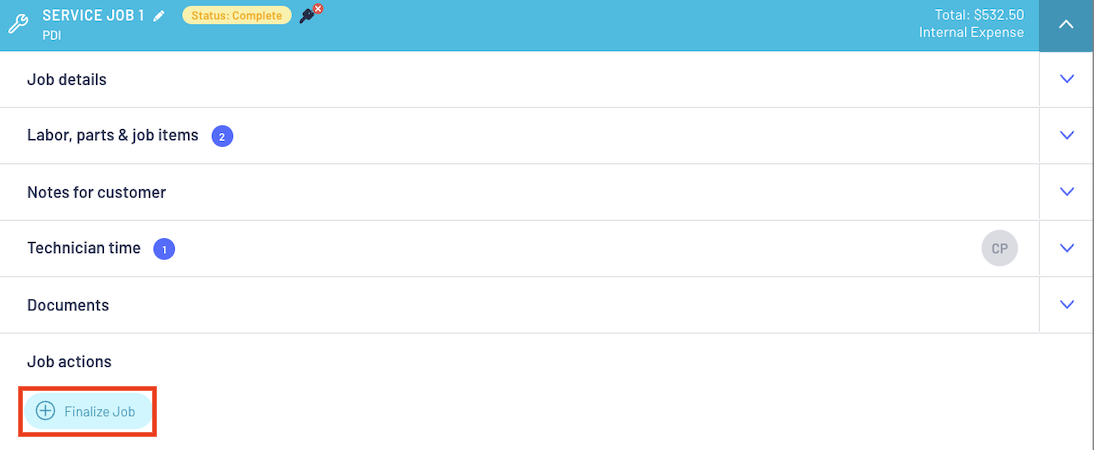
The last thing to do is to finalize the Job by clicking on  .
.
The system will require you to confirm that you wish to Finalize Internal Job and close the internal job by clicking on OK
If you have multiple Internal Service Jobs attached to this Customer Order, you will need to finalize each Service Jobs separately
9. Results:
The Customer Order for this Internal Service Job is closed

The cost of Internal Service Jobs will now list on the Unit Records > Price & Cost Tracking as Dealer Installed Options