This article will cover how to use the Part Counting tool for a Random Count
Please only count the AVAILABLE quantities
Prerequisite:
The Dealership has already created a new Part Count Session for a Random Count
For a full overview of Part Counting Tool and how to create a new Part Count Session, review our article - Part Counting Tool - Overview
How to Process a Random Count
Let us review the screen:
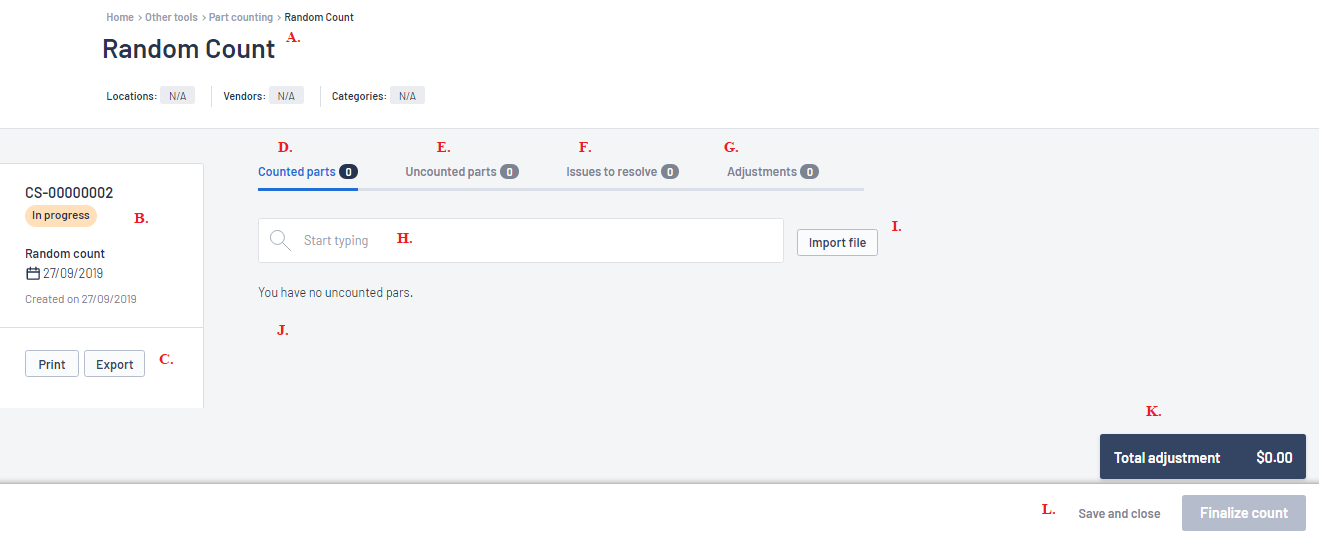
B. Details on the Count Session ie Number / Status / Date
C. You can print or export the count session list
D. Counted Parts tab - will list the parts that have been entered and counted
E. Uncounted Parts tab - not applicable when doing a Random Count
F. Issues to Resolve tab - if there are any duplicates you need to sort out etc
G. Adjustments tab - it will list any adjustments that will be needed
H. Start Typing - where the user will scan in the part being counted or manually type it in
I. Import File - user will be able to import a count file. The file format of the import file will need to be csv,
J. A list of the counted parts
K. Total Adjustment - an estimate of the current adjustment
When finalising the count session this amount could change as the system will then provide an actual cost adjustment figure based off the FIFO (First In / First Out) principle for cost
L. User will be able to Save and close or Finalize count
Getting started
There are three options on how to get the count quantities into Part Count Session:
Option 1
- The user would manually search for and add the parts that they are counting (very time consuming but if you are doing just a small random count, it could work for you)
- User would ensure that they are on the Counted Parts tab and then start scanning or manually type/search for each part
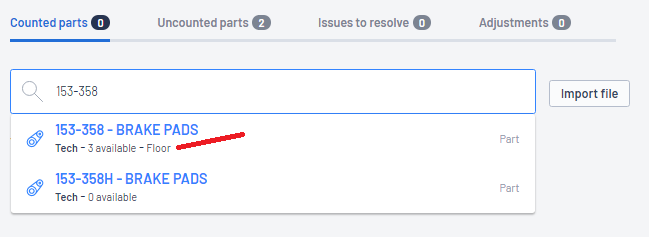
- Once the part is selected - the Record Part Count window will pop up for user to key in change to the location (if any) and then the user will add the Counted quantity (available quantity only) then click on

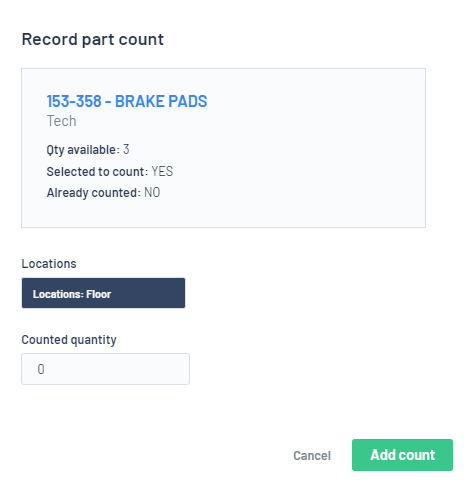
- Blackpurl will then add the part and the adjustment (if any) to the list of counted items
- The user would then complete the same action for each and every part they are counting for this Random Count session
Option 2
- All items have been counted and are listing on an import file/s ready for import into Blackpurl
The import file/s can be prepared using a count tool app or a scan gun etc but just as long as the end result is that your import files have the format csv with the minimum columns of Part Number and Counted Quantity
For information on barcode scanning apps, review our article - Using a Barcode Scanning App to Help with Counting Your Part Inventory
- User would ensure that they are on the Counted Parts tab and then click on

- The user will be given a quick screen shot on How to map the fields and then click on

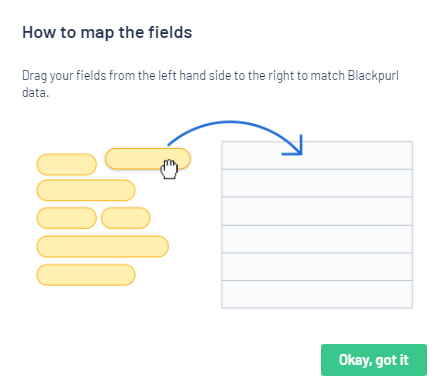
- First action is to upload your count file into Blackpurl into section A.
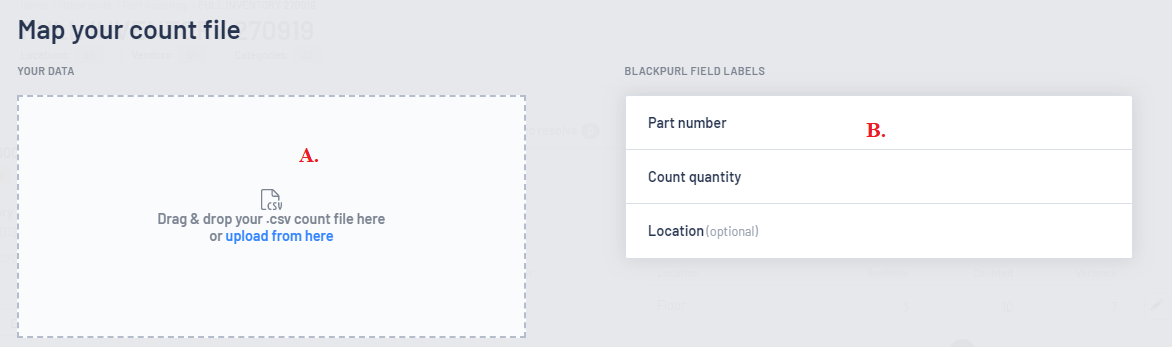
- Once the file is uploaded you are then required to map the fields ie which column from your count file upload is Part Number / Count quantity / Location (optional) into section B.
- This is a quick snap shot of our example count file - note the two columns: Part Number / Counted Quantity
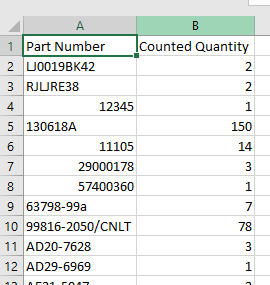
- When the count file is uploaded into Blackpurl, the system can see that there are field labels (column headers)
- However if there are no field labels (column headers), please ensure that enable the toggle to indicate that First row contains data

- It is these field labels that must be mapped to the Blackpurl field labels

- Your import file may also contain duplicate parts, you also have the option of Automatically merging duplicate parts on this import by enabling the toggle

- Once you have mapped the field labels, click on


- Blackpurl will ask you to confirm the upload by clicking on

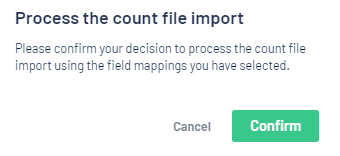
- During importing / uploading Blackpurl will then match what you have provided in your csv file to the parts in Blackpurl
The logic is that the tool will match the Part Number given in the import file to the Part or SKU numbers in Blackpurl
- Once the file has been uploaded you will get the opportunity of loading another import file or just say you are done
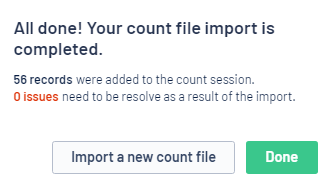
Option 3
- Use a combination of Option 1 and 2 - Upload files and also do manual entries
Reviewing the Count
All the parts are now listed in the Counted Parts section (either by manually entering them or importing a csv file)
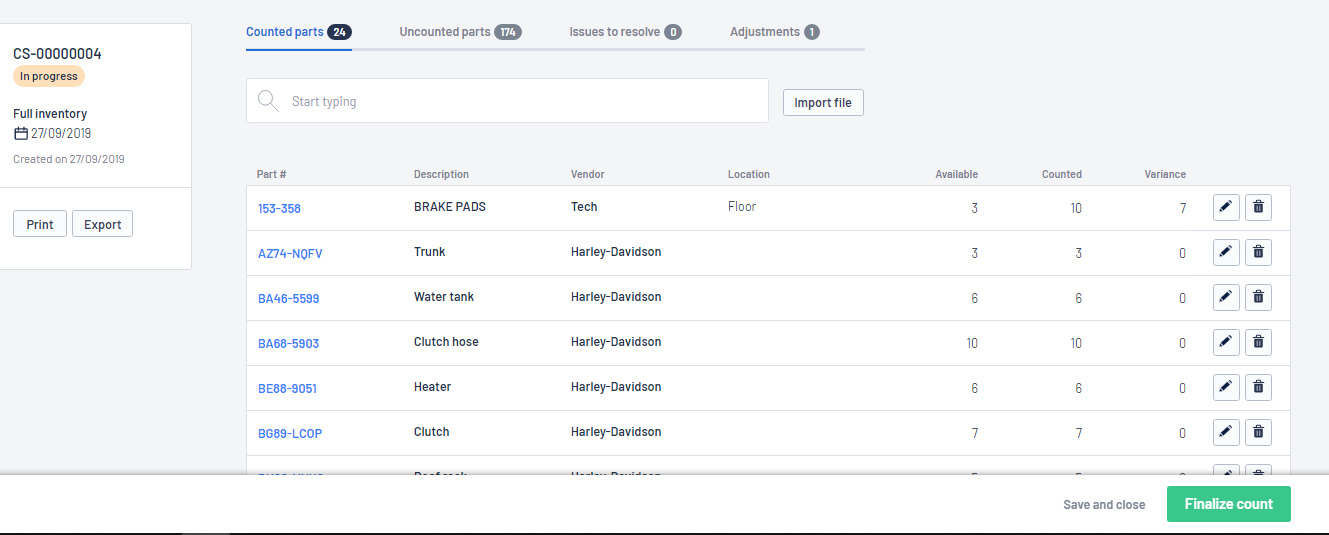
We would now recommend that you review and action as required each of the tabs:

- Counted Parts - will list parts you have imported or manually added as the count
- Uncounted Parts - will list parts that the system indicates have available quantity in Blackpurl BUT are not on the list of counted parts (not applicable for this type of count)
- Issues to resolve - if there are any issues with the part count / part number / duplication etc that you need to review
This is also where you will be given the option of Merge all duplicates or Delete all issues
Our recommendation is not to Delete all issues until your have investigated them but we have given you the option to do so

- Adjustments - this is a list of the current adjustments that the system is looking to make based on what items have been imported or counted
Save and/or Finalizing the Count
Once the user is finished this session, the Dealership has the option of Save and Close or Finalize Count
- Save and Close - will allow you to come back to this Count Session at a later time
The Part Count Session will now list in under the Open Counts tab and you can access it again by clicking on the relevant line item

- Finalize Count - will start the finalizing the count and calculating the adjustments amount etc
PLEASE READ OUR RECOMMENDATIONS BEFORE THE FINALIZE COUNT
- Review the Adjustment tab as it will list the adjustments
- Review and resolve any issue listing under the Issues to resolve tab
- There will be always a running total of an estimate of the running Adjustment total, please review
** Keep in mind that when the user Finalize Count this amount could change as the system will then provide an actual cost adjustment figure based off the FIFO (First In / First Out) principle for cost
Once you are ready and click on Finalize Count, Blackpurl will ask you to review the information on the Finalize count session window
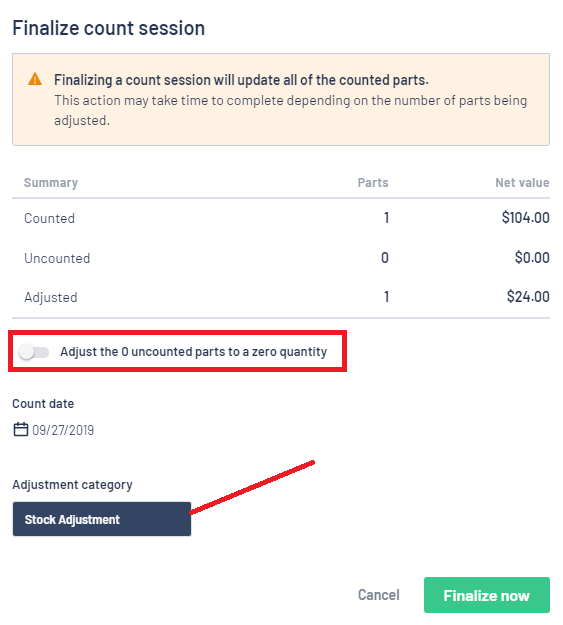
If all ok > click on 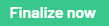
Result
- The relevant Part Records will be adjusted accordingly with any changes in Available Quantity (either increasing or decreasing the available quantity)
- If you have Accounting Integration and have Finalize now, it would be at this point that the relevant parts are adjusted and the adjustment journal entry will integrates to the accounting package to the relevant General Ledger
- Once the Part Count session is finalized, it will closed out but it can still be accessed in the Count History tab

For further information, review our article - Part Counting Tool - Cycle Count
For further information, review our article - Part Counting Tool - Full Inventory Count
Was this article helpful?
That’s Great!
Thank you for your feedback
Sorry! We couldn't be helpful
Thank you for your feedback
Feedback sent
We appreciate your effort and will try to fix the article