This article is an overview of the Part Counting tool that is available in Blackpurl for Dealerships wanting to do random counts, cycle counts as well as a full inventory count
It will allow the Dealership to create count sessions to record physical counts of their available part inventory by scanning in parts / importing a count file or manually entering each part
Do not count any part quantities that are committed to a Customer Order - you are to count only the available quantities of each part
This article will also cover how to prepare for your stock count
Tip: If you do not have any in-house barcode scanners that will assist you with your count, please review our article on barcode scanning apps - Using a Barcode Scanning App to Help with Counting Your Part Inventory
Prerequisites:
- There is a User permission - Part Inventory Count
- This permission needs to be enabled for the user to have access to the Part Counting tool
- If the Part Inventory Count permission is enable then the next option is if the user is authorised to finalize count session ie process the adjustment entries against the relevant Part records etc
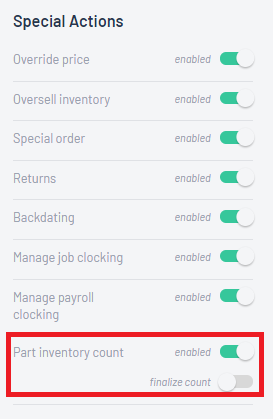
- To finalise a count, the Part Counting tool will require an Adjustment Category
- This category is required as it will tell Blackpurl, what General Ledger to post any adjustment entries to, in your accounting package
- We recommend that you review your categories and if required create a new category:
Type: Adjustment
Name: Stock Adjustment then indicate the relevant General Ledger
For example:
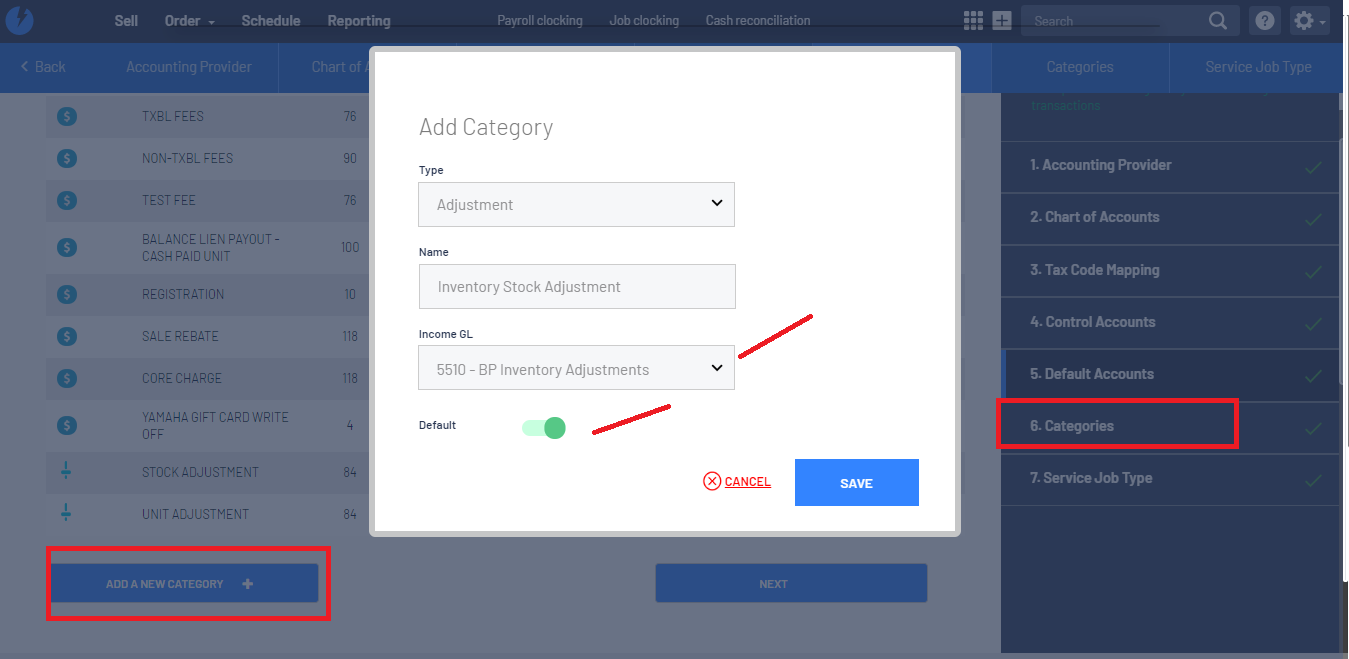
Overview and Setting up new Count Sessions
1. From the Blackpurl Header - click on  and select
and select  from the Other Tools menu
from the Other Tools menu

2. Let's review the Part Counting Tool first screen:
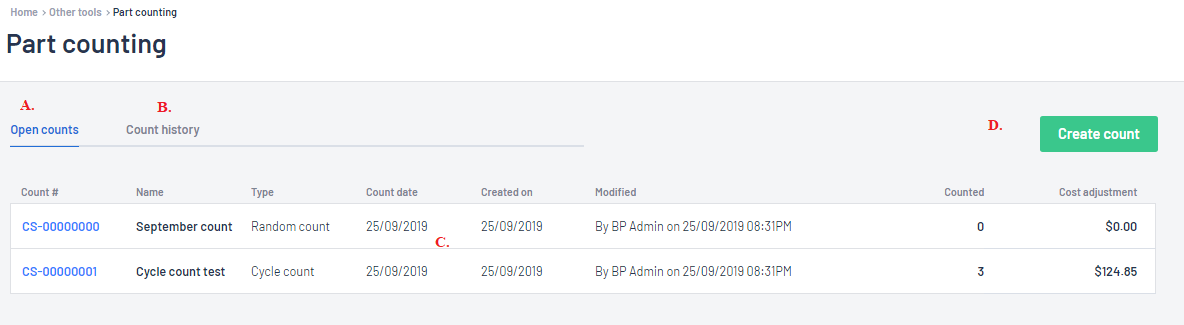
| Column Name | Explanation |
| Count# | This will the reference number used when the system refers to a count session The count session number is generated when you create a count session |
| Name | When the count session was created, the user would have given the count session a specific name |
Type | It will indicate what type of count you are doing - is a Random / Cycle / Full Count? Information about what these types of counts are, will be covered off later in this article |
| Count Date | This is the date that the user has indicated is the count date This is also the date the system will use when it finalises the count session |
Created On | This is when the count session was created and this is the date the system will use to do any stock adjustments and your accounting journal that will post to your accounting package |
| Modified | This will indicate who was the last user to modify the count session |
| Counted | This will indicate the total of how many parts have been counted |
| Cost Adjustment | This is an estimate of the cost adjustment attached to the count session and is based on the average cost of the items **When finalising the count session this amount changed as the system will then provide an actual cost adjustment figure based off the FIFO (First in / First out) principle for cost |
C. A list of the count sessions:
- if it is under the Open Counts tab, it will list the open count sessions
- if it is under the Count History tab, it will list the closed / finalised count sessions
3. To start a new count session - click on  and the user will need to complete the
and the user will need to complete the
details of the new count session depending on the Count Type:
- Random count - the Dealership is looking to do a totally random count of parts that have no rhyme or reason / no specific locations / no specific Vendors etc
Dealership will be required to complete the Count Name and Count Date:
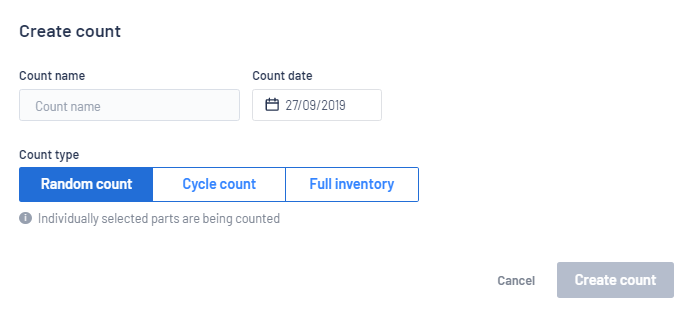
- Cycle count - the Dealership is doing a cycle count based on a specific Location / Vendor / Category
Dealership will be required to complete Count Name and Count Date and then using the Count Filters select if the count tools is based on a specific Location / Vendor / Categories
**There is a restriction that you can only add 24 locations to the single Cycle Count
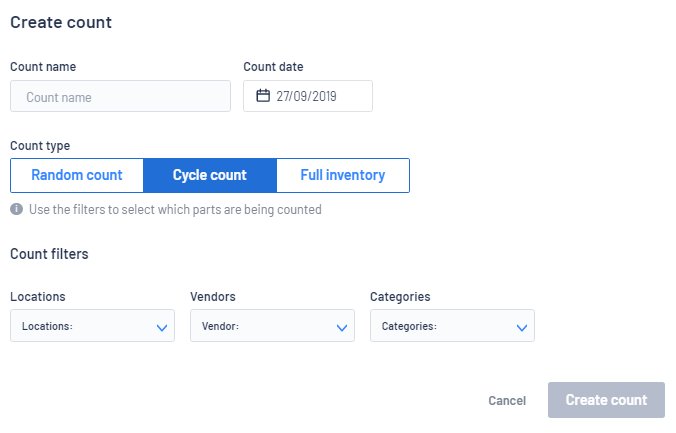
- Full Inventory - this is where the entire available part inventory is going to be counted
The Dealership will be required to complete the Count Name and Count Date

4. Once you have selected the type of count and filled out the required information, then just clicked
on Create Count
Blackpurl will create the relevant Count Session for the type you have selected
Tip - Full Inventory Count Session Keep in mind that if you are doing a Full Inventory Count, Blackpurl will take a bit of time to prepare the Count Session as it will be collating a list of your full available inventory Blackpurl will basically do a snap shot of your inventory at the exact time you clicked on Create Count and the Full Inventory Count Session is populated with all part records which have a quantity available that is not zero
Once the count session is ready, you will then see it listing in the Open counts tab
For example we created a new Random count session and it is now listing under the Open counts tab:
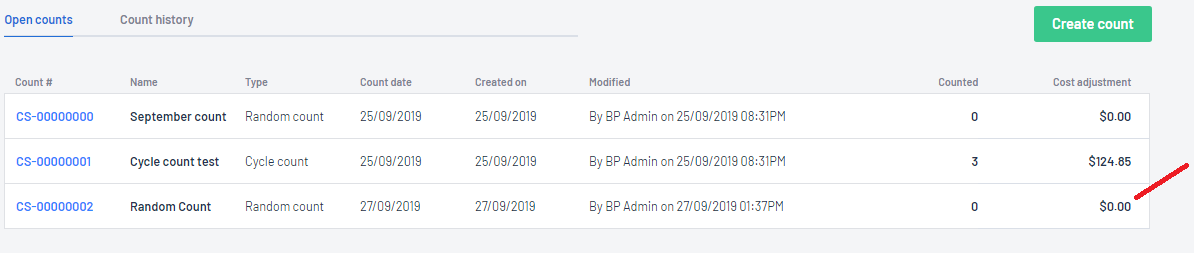
When you want to start using the Count Session that you created, just click on the Count #
Please Note: You can have multiple count sessions running at once but this is not recommended - we would recommend that you start and finish a count session The system also will not allow parts to be on multiple count sessions - if you try and add a part to a count session but it is already been added to another active count session, the following message will pop up:
Please review the following articles on how to process:

