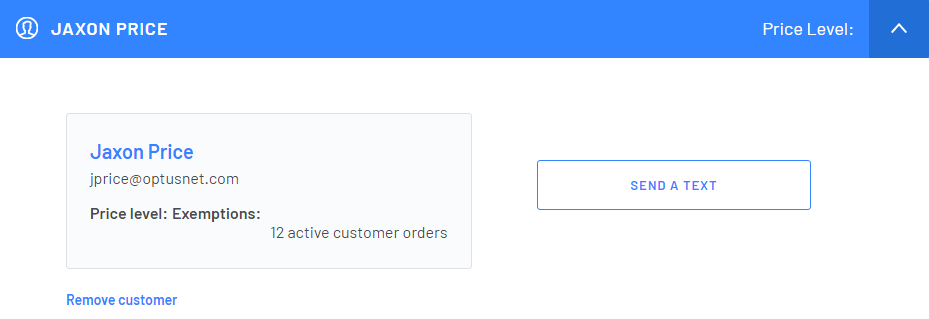This article will go through the different types of Customer Orders available in Blackpurl and the basic navigation of a Customer Order screen
Types of Customer Orders
A Customer Order is how the Dealership will process the sale of products (parts / units) / fees / labour etc to their Customers
To create a Customer Order:
- From the Blackpurl Header > click
 and make your selection of what type of Customer Order you are processing
and make your selection of what type of Customer Order you are processing

The Customer Order types are:
- Customer is only buying a part/merchandise/fee etc
- This Customer Order can be used for both Stock on Hand sales and Special Order Part sales
- For Stock on Hand sales - users will have a choice of being able to select a Customer ie a customer may want to keep a record of their purchases under their Customer record OR a Cash Sale
- If the user does not Select Customer, the system will automatically default the Customer to: Cash Sale
- For all Special Order Part sales, the user will be required to Select Customer as the system does not allow a Special Order Part sales for the Customer: Cash Sale
Start a Service or Repair Job
- When the Customer (or third party ie insurance company) requires a service on their Customer Owned Unit
- The main difference is that a Start a Service or Repair Job Customer Order allows the user to add labour lines
- Customer is buying Unit/s from your dealership
- The dealership can sell the Unit/s with additional proposed options as they can be added to the Customer Order
- It will also allow the dealership to process financing of the unit (with financing products ie purchase of extended warranties etc) as well as process trade-ins etc
- These are Service or Repair Jobs for units the dealership owns
- This allows the dealership to keep a record of how much an owned unit is costing the dealership and forms a part of the calculations when working out profitability upon selling the unit
Tip:
You can have one Customer Order but have multiple Customer Order Types
For example - You can create a Unit Deal section but then add a separate Service Job section and Parts & Accessories section etc
Navigation of Customer Order screen
Let's give you a bit of a rundown of a basic Customer Order screen:
In our example, this Customer Order has multiple sections ie Unit Deal / Service Job / Parts & Accessories

2. Clicking on this icon -  will give you the option of what type of recalculation you want
will give you the option of what type of recalculation you want

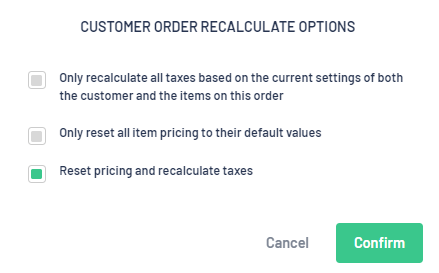
3. Set as a quote toggle
- This will allow the user to set this Customer Order as a quote
- For more information, review our article - Introducing the ability to change an active Customer Order back to Quote

5. Unit Deal section - the Dealership is selling a unit to the customer and what status the Unit Deal is

and what status this section has

7. Parts & Accessories section - the Customer is purchasing just Parts or Merchandise


 Parts Picklist section
Parts Picklist section- if you add parts to the Customer Order, this section will automatically populate to list the status of all the parts
- For further information on the Parts Picklist section, please review our article - Customer Order - Parts Picklist Section
 Deposit section
Deposit section- when you add a Deposit, a Deposit section will open and you will be able to see how much the deposit has been paid / if it has been used to pay off an invoice in checkout etc
- For further information, please review our article - How to Receipt a Customer Order Deposit

Internal Comments section
- When users type internal comments, this section will generate for all users to be able to view the comments
- For further information, please review our article - How to Add Internal Comments to a Customer Order

Invoice History section
- When the Customer Order has been invoiced, Invoice History section will open and list details about the issued Invoices
- This is also the section where you can reprint or re-email the Invoice

10. Customer Order # - The system will automatically issue a Customer Order number
If a Customer Order is closed, no further items can be added and/or changed made
 will list the profitability of the Customer Order
will list the profitability of the Customer OrderFor further information, review our article - Customer Order Profitability
13. This will provide a running total of how much the Customer is spending on this Customer Order for
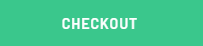 to open the
to open the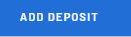 to complete the details of the
to complete the details of the 16. If the Customer requires a copy of a deposit receipt or an Invoice preview etc, click on
 to
to By clicking on the relevant drop-down arrow at the end of each section, it will allow that section to expand