This article and video will show you how to create / add a new Vendor to your Blackpurl
The article will also go through how to edit the Vendor Record if necessary (change Address etc)
Video - How to Create / Add a New Vendor
Article - How to Create / Add a New Vendor
- From the Blackpurl Header > Click on
 >
> 
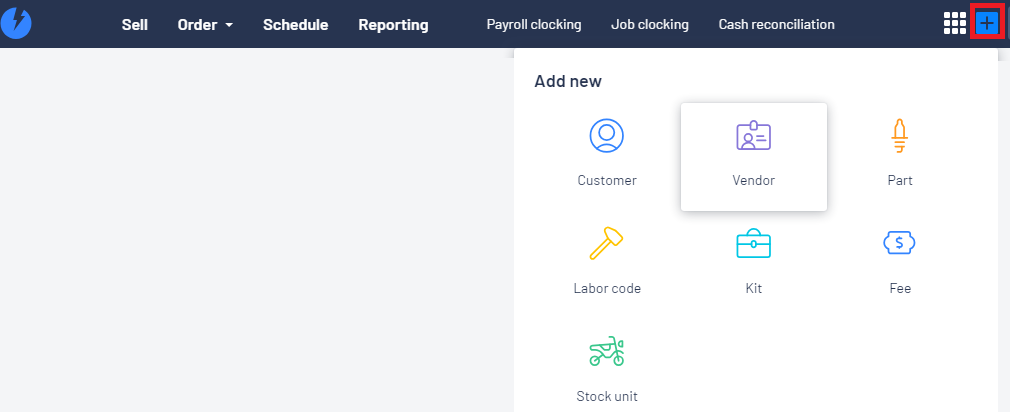
- Complete the relevant details on the New Vendor window and then click on

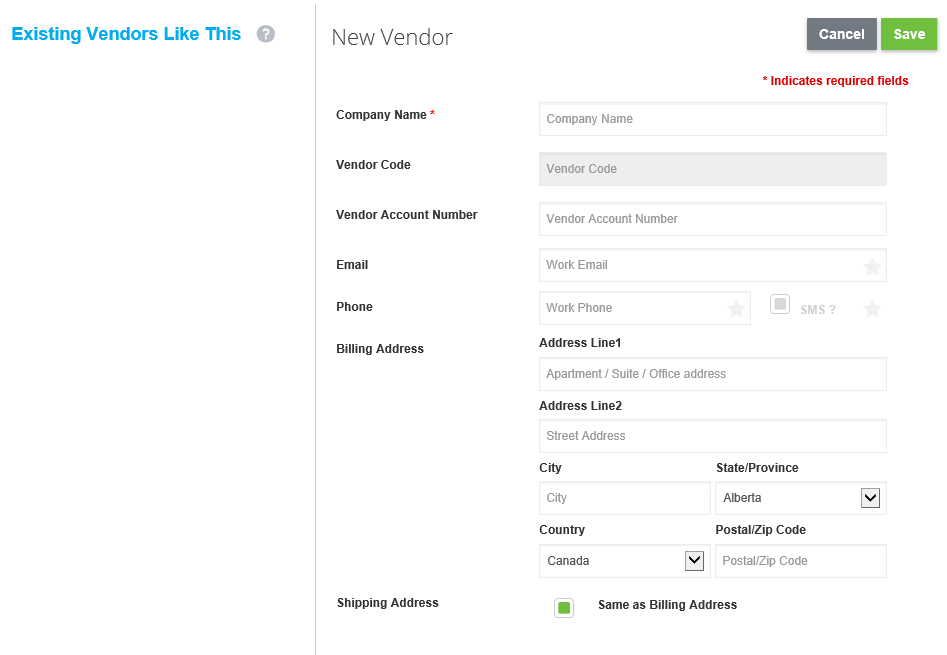
Notes:
- If the information you are entering matches an existing Vendor, that existing vendor will list in the area under
 for you to review
for you to review - If the Vendor has given you the additional information that you want to record, click
 to show and add more options ie Facebook / Fax / LinkedIn / Other Email / Other Phone / Part Category / Products & Services**/ Sales Price Level / Twitter / Website / Vendor Tax Id (This would be where our Australian dealers would type in the Vendor's ABN)
to show and add more options ie Facebook / Fax / LinkedIn / Other Email / Other Phone / Part Category / Products & Services**/ Sales Price Level / Twitter / Website / Vendor Tax Id (This would be where our Australian dealers would type in the Vendor's ABN)
**Products & Services include Part Purchases / Merchandise Purchases / Unit Purchases / Sublet Purchases / Claims for Service Work / Deal Products / Flooring Company / Finance Company / Financing Products
For further information on Products & Services, please review our article - How to Setup Vendor Products and Services
How to Edit a Vendor Record
The Vendor may have changed some of their details ie telephone number or address so your Vendor Record in Blackpurl will need to be updated as well
- Navigate to the relevant Vendor Record
- Click on


- On the Edit Vendor screen - simply find the field that you want to change and update the details and then


Was this article helpful?
That’s Great!
Thank you for your feedback
Sorry! We couldn't be helpful
Thank you for your feedback
Feedback sent
We appreciate your effort and will try to fix the article