This article will the user through receipting a deposit onto a Customer Order in different scenarios
Receipting a Deposit onto a Customer Order
Scenario 1
Blackpurl will allow you to receipt a deposit from a customer even if the customer is not yet ready to order anything.
- From the Blackpurl Header - Click

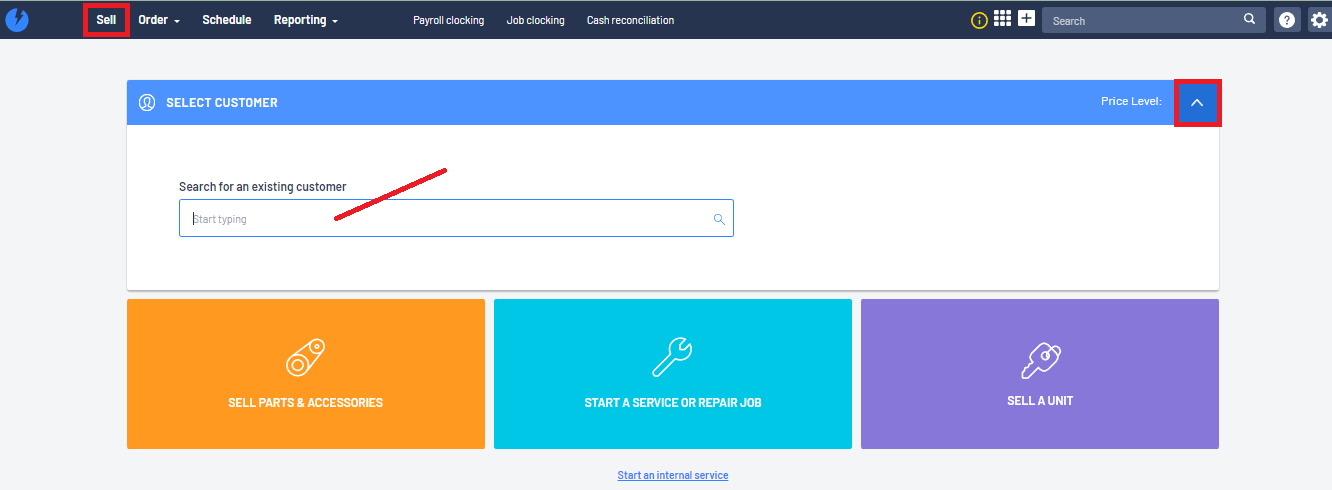
- Click into the Select Customer section by clicking
 and then clicking into the Select for an existing customer field
and then clicking into the Select for an existing customer field
As you start typing your search keyword, the system will start listing the search results that match
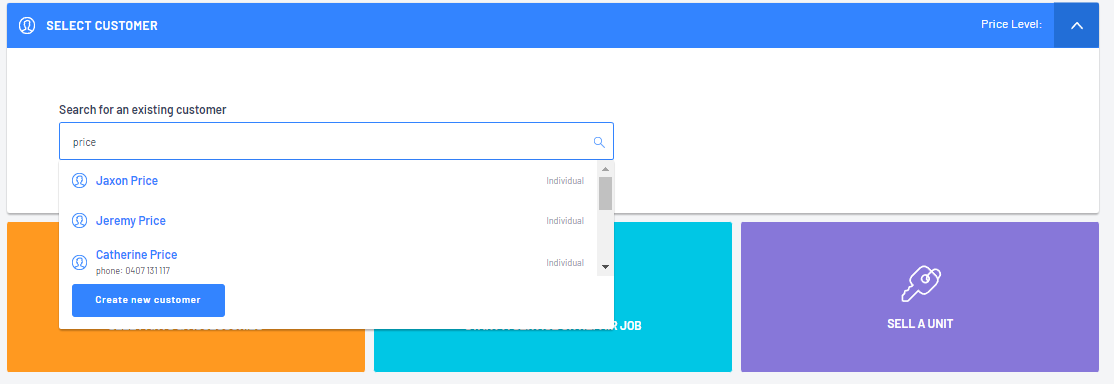
- Once you have selected your customer, in the Checkout section > click on

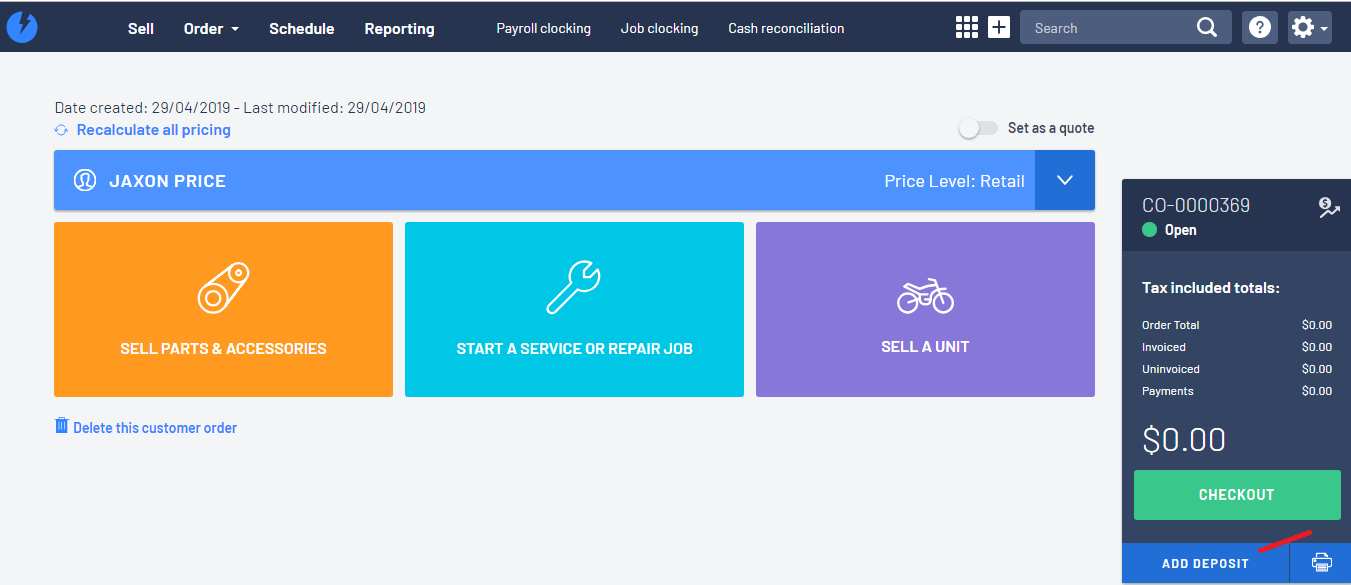
- The Add deposit popup window will open for you to complete: Choose a Payment Method / add in the amount received as Deposit and then click on Confirm Deposit

- Once you have confirmed the Deposit, a Deposit section will be added to your Customer Order
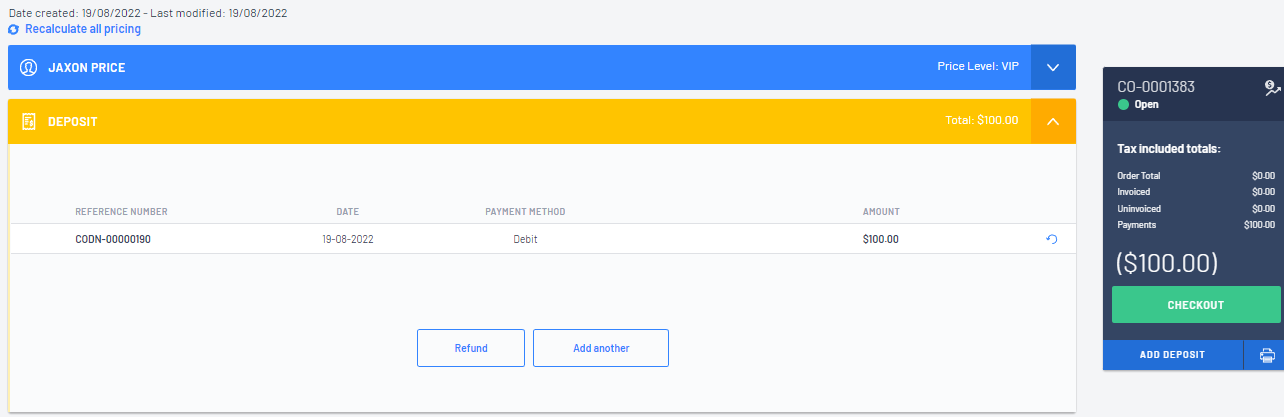
If you need to provide your customer with a Deposit receipt, click on  as it will give you the option of printing or emailing receipt
as it will give you the option of printing or emailing receipt
- Once the customer is ready to purchase and use the Deposit, the user will just need to navigate back to the relevant Customer Order
Scenario 2:
Blackpurl will allow you to add a deposit to a Customer Order that has already been created ie Parts and Accessories / Service Job / Unit Deal
- Navigate to the relevant OPEN Customer Order that the customer wishes to pay a deposit

- From the Checkout section > click on
 and the Add deposit popup window will open for you to complete: Choose a Payment Method and the amount received as deposit then click on Confirm Deposit
and the Add deposit popup window will open for you to complete: Choose a Payment Method and the amount received as deposit then click on Confirm Deposit
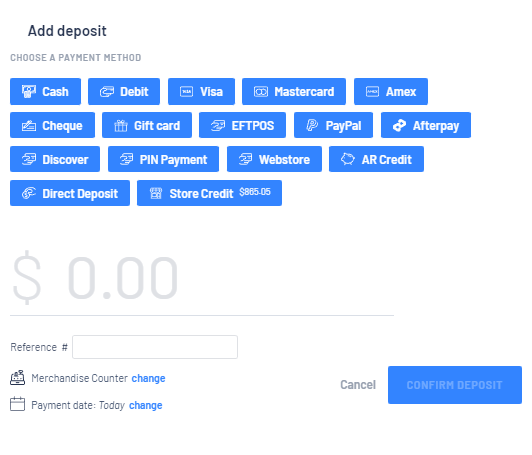
- Once you have confirmed the Deposit, the Customer Order will have a new Deposit section
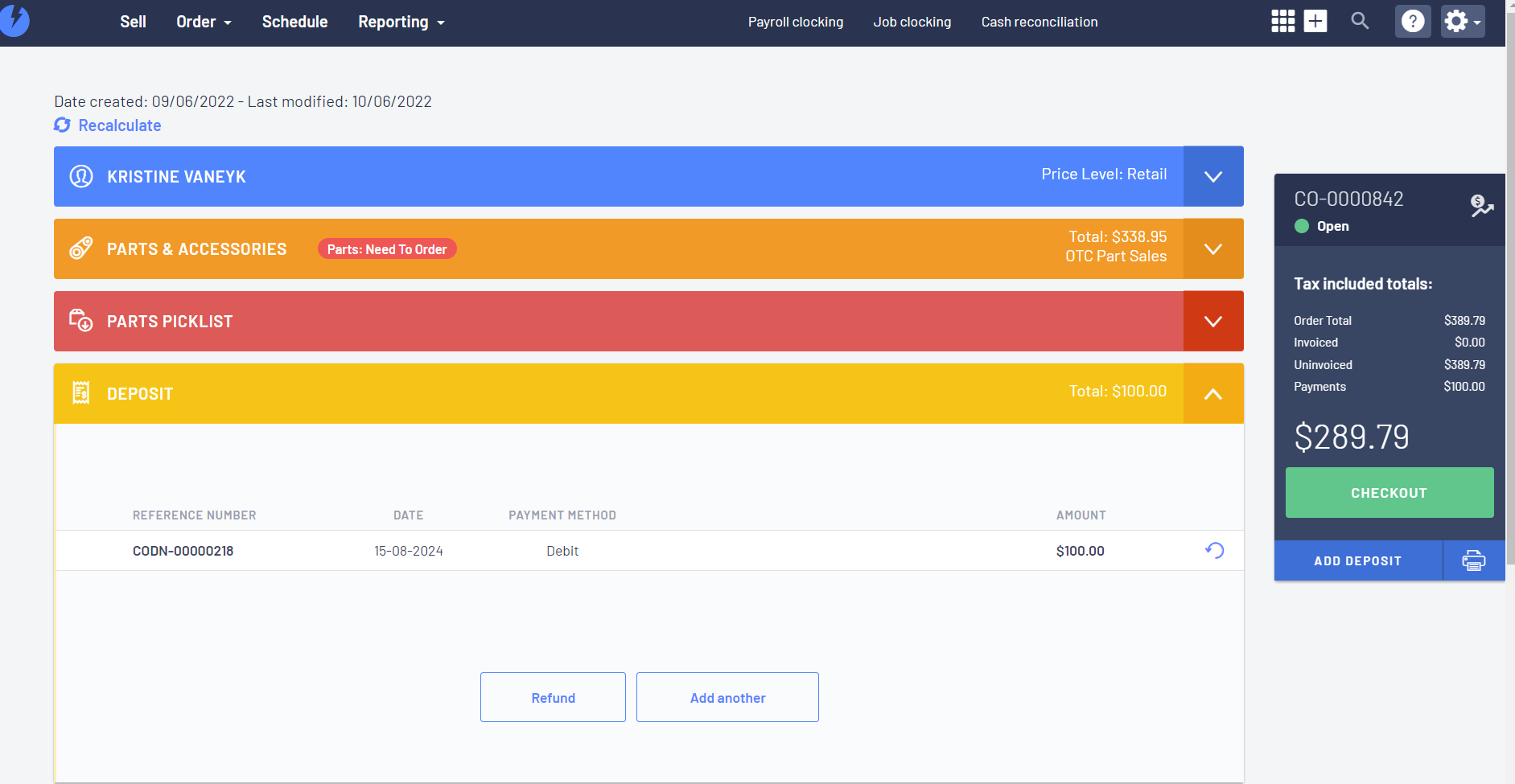
If you need to provide your customer with a Deposit receipt, click on  as it will give you the option of printing or emailing receipt
as it will give you the option of printing or emailing receipt
