This article will explain what barcode label printing is and where it is available for use in Blackpurl ie print out barcode labels from Blackpurl as well as have the option of not printing prices on the labels
For a list of our recommended Barcode Label Printers, please review this article - Recommended Peripherals (Printers / Barcode Scanners)
What is Barcode Label Printing
With the barcode label printing feature, it allows Dealerships to be able to print barcode labels for Part Records from Blackpurl
These labels can then be attached to the relevant part or on the relevant shelves where the parts are to be located
When the labels are attached to a part and a customer wishes to purchase this part, you can scan the barcode right into the Search to Add section on a Customer Order
For example on a Parts & Accessories section > Search to Add:

Where is Barcode Label Printing available in Blackpurl
There are two options on where you can print a barcode label from in Blackpurl
Option 1 - Vendor Receiving
- When you are processing a Vendor Receiving > click on
 > Print barcode labels
> Print barcode labels
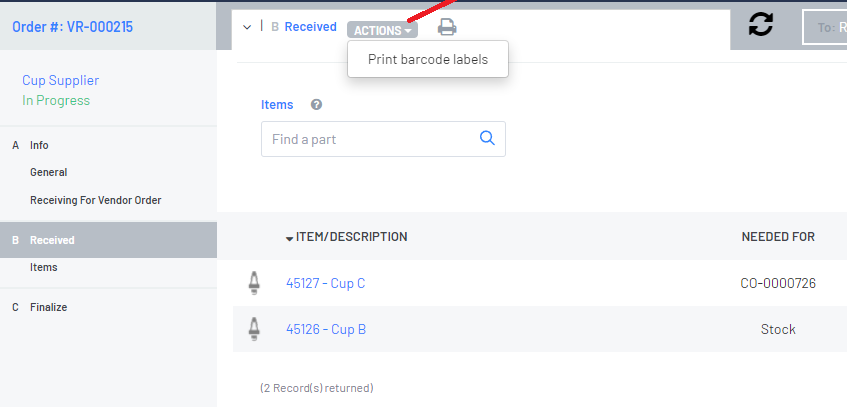
- The Print Barcode Labels window will pop up for you to make your selection on what labels you want printed

In the above example there are parts on this Vendor Receiving for both Stock and also for Customer Special Orders
If you do not want to print any of the Part line items, just simply untick the relevant checkbox on that relevant line 
The Stock Labels will automatically default to the quantity being received (but you can change the quantity you want to print as required) and print out a label suitable for adhering to the part itself or on the relevant location shelf
Then simply click on the Print Labels button - in our example above  for the labels to print to your Label Printer
for the labels to print to your Label Printer
When the barcode labels have printed off for Stock - they will print with the Part Number / Part Description / Dealership name etc / Price (as per system setting - see last section in this article) and also include the location (if a location has been assigned to the Part Record)

The labels for the Customer Special Order Parts will print out the part details / the relevant Customer Order Number / Customer's name (in the example below, the customer's name is Price) together with the transaction type ie parts sales - which will allow you to attach the label to the special ordered part and have it known it is for a specific Customer Order

Option 2 - Parts Records
Blackpurl offers the Dealership the ability to print off individual Barcodes labels from any Part Records screen
- Navigate to the relevant Part Records screen > click on
 > Print Barcode Label
> Print Barcode Label
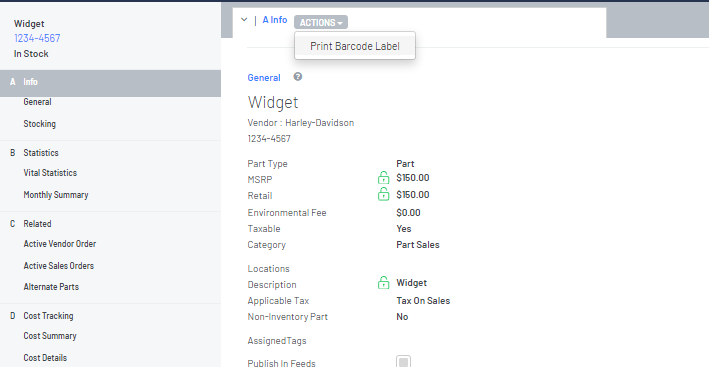
- The Print barcode labels window will pop up for you to confirm the quantity of labels that is required to be printed and a preview of the label - then click on
 to print
to print

- This is a picture of the printed label as it has printed from a Zebra ZD411 (203dpi) - one of our supported barcode label printers

The default label includes:
- Part Number (in the above example - 1234-4567)
- Part Description (in the above example - Widget)
- Price (in the above example - $150.00) If you do not wish the price to print, see the next section
- Dealership name (in the above example - New AUS UAT)
- Location - if there is location indicated on the Part Record
Prices on Barcode Labels
There is a setting that you can enable / disable that will allow the Dealership to have the option of printing the price on the barcode labels
Go to System Settings > Settings and Controls - Shop Settings - Include prices on part labels

If you want to print the part price on the Part Label, then simply enable the toggle to get this label result - note the price of $150.00 is printing on the label

If you do not want to print the part price on the Part Label, then simply disable the toggle to get this label result - note there is no price printing on the label

