This article will explain what a sublet is and how to setup sublets in Blackpurl
What is a Sublet
A sublet is work performed by a third party - such as custom painting or machine shop work completed outside the dealership
This third-party work will then be billed by the Dealership to the Customer on a Customer Order
Prerequisite
- On the relevant Vendor Records, you need to indicate that the Vendors are available for Sublet Purchases
- This is done by setting up the Vendor with Product and Services
- This is the link to the relevant article on how to do this - How to Setup Vendor Products and Services
Once the Vendor has been setup and is available for Sublet Purchases, the next step is to learn how to setup a sublet
How to Setup a Sublet
- The first thing that needs to be done is to set up the Sublet on the Vendor Record

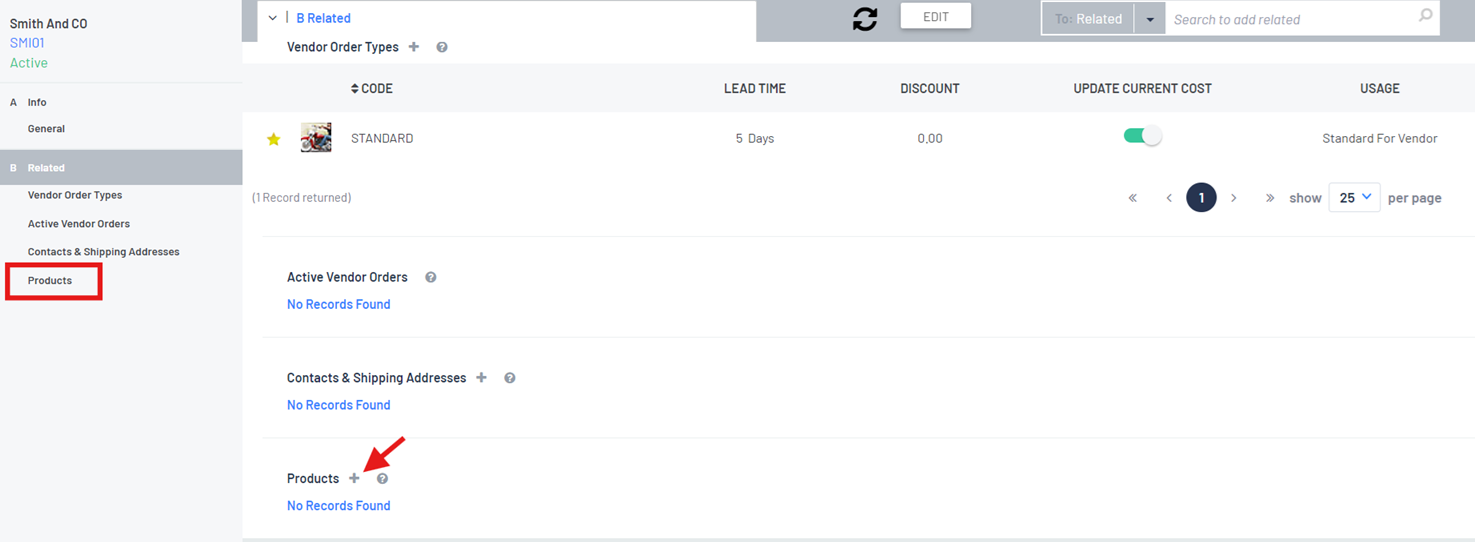
- The New Product window will pop up
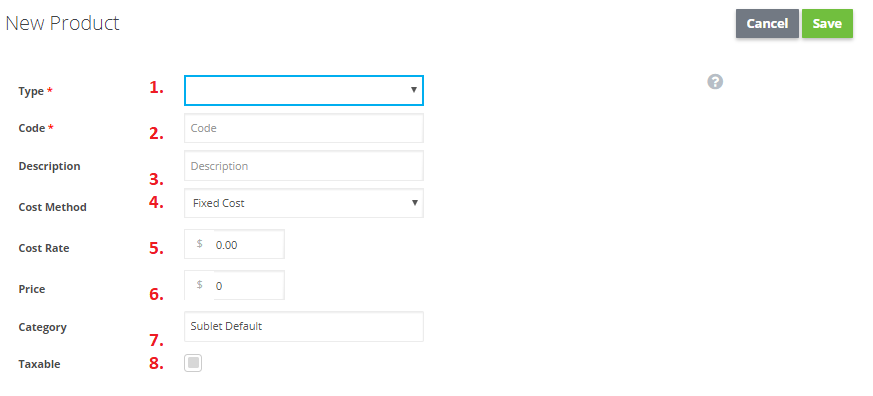
 and select Sublet
and select Sublet2. Code - Give the new Sublet a Code (basically a name) ie Paint or Custom
3. Description - Give the new Sublet a Description ie Custom Paint Job
4. Cost Method - Click on
 and select Fixed Cost
and select Fixed Cost 5. Cost Rate - Type in the cost to the Dealership
6. Price - Type in how much the Dealership is going to charge the customer for this Sublet.
7. Category - Select a Category for this Sublet
8. Taxable - Is the Sublet taxable? If Taxable is checked, a new field will pop up - Applicable Tax >

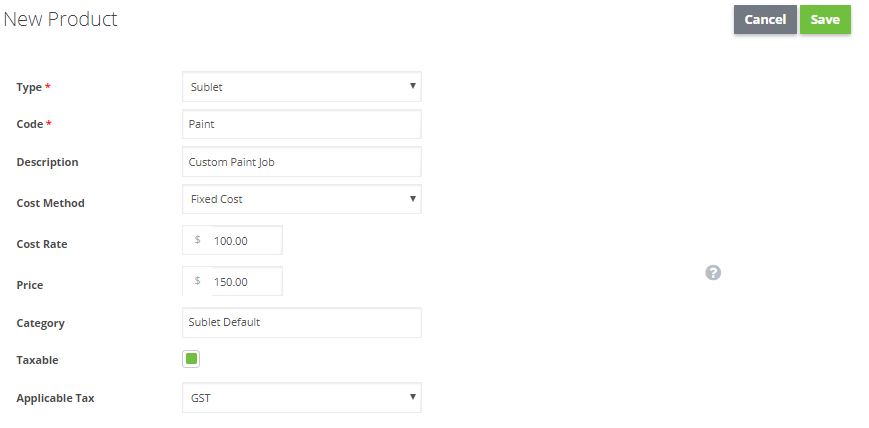
Tip: Generic Sublets - the dealership can create just generic sublets for Vendors and just use them over and over again When creating a generic sublet, the user would leave the Cost and Price at zero Then when the sublet is added to a Customer Order, the price to the customer would need to be entered / the cost will show up for profitability purposes on Customer Order once the Vendor Receiving for the Sublet has been processed with a cost amount
How to Add a Sublet to a Customer Order
In Blackpurl, Sublets must be attached to a Customer Order - the Dealership cannot process a Vendor Order for a sublet without it being attached to a Customer Order first
Sublets can only be added to Customer Order Service Jobs or Unit Deals
For our example below, we are going to add the Sublet Paint to a Service Job
- In the Service Job > labour, parts & Job item section - click into the Scan or search to add field and type in Sublet
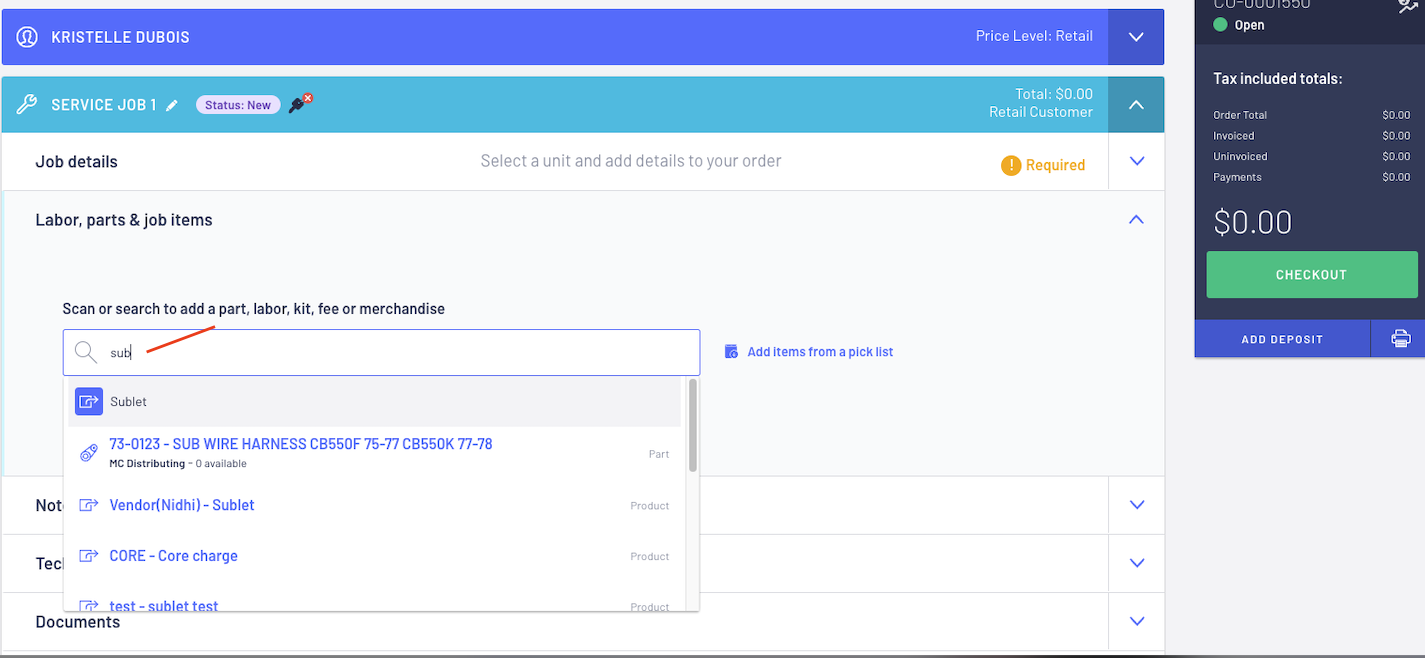
- Once you have found the Sublet required, click to select
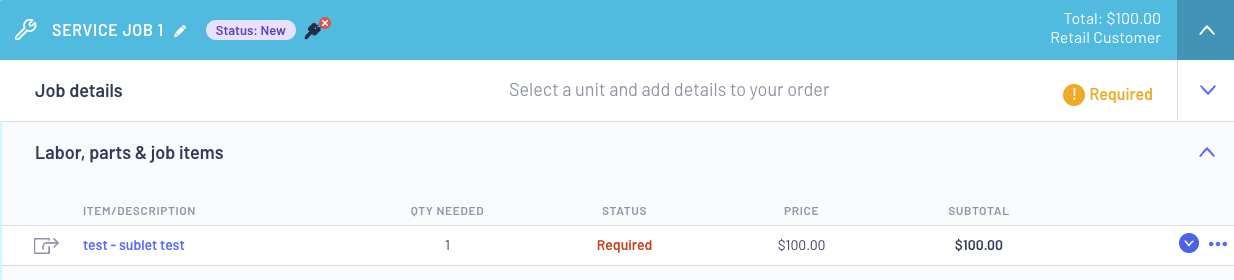
- Note the status of the Sublet line item is REQUIRED.
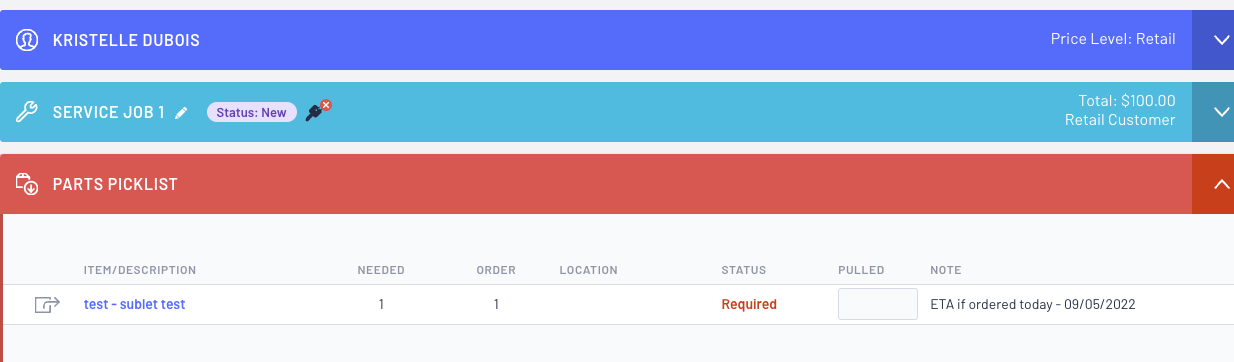
- This means that a Special Order section is now in play and that the user will need to complete all relevant steps for a Special Order
- Process a Parts Order (Vendor Order - VO) to the Third Party doing the work.
The Sublet will be sitting under the Vendor waiting for the user to add it to a Vendor Order.
For further information, please review our article - How to Create A Vendor Order for a Customer Special Order (Parts and Sublets)
- Process a Parts Receiving (Vendor Receiving - VR) once you have the work / job back from the Third Party.
Once you have processed a VR, this will allow you to finalise the Customer Order for the Sublet as the status on the Sublet line item on the Customer Order will be Received.
- Process a Parts Invoice (Vendor Invoice - VI) once the Tax Invoice has been received from the Third Party.
Remember that your hard copy Tax Invoice from the Third Party must match the $ figures on the VI in Blackpurl.
To keep a track of all active Service Sublets in the system, please review this article - Reporting - Active Service Sublet
Was this article helpful?
That’s Great!
Thank you for your feedback
Sorry! We couldn't be helpful
Thank you for your feedback
Feedback sent
We appreciate your effort and will try to fix the article