This article is regarding the setting up of a Honda Web API Integration but it is only available to our Australian Dealerships
Honda Web API integration is now available with Blackpurl for the following APIs:
- Part Inventory Upload
- Service Data Upload
- Submit Orders
- Download Invoice Data
Setup
To enable this functionality, please contact Blackpurl Support either by emailing support@blackpurl.com or by chat bubble with your request but you will need to provide the following details:
- Dealer Number - As supplied by Honda
- Honda Vendor Code - This is the vendor code of Vendor: Honda in Blackpurl
Navigate to the relevant Vendor Record for Honda in your Blackpurl and provide the Vendor Code
For example - the Vendor Code for the Vendor Record below is HON
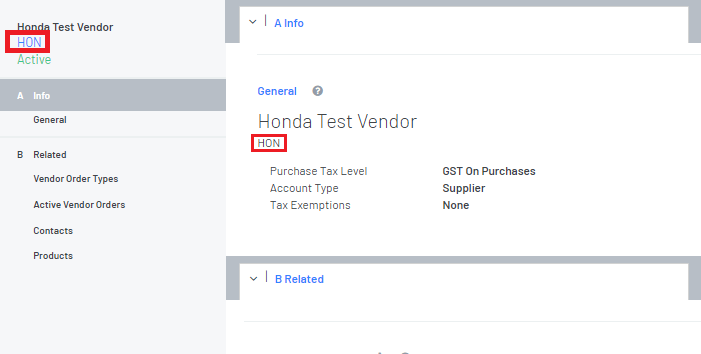
- Web Key Number - As supplied by Honda
- Username and Password to the Honda API - this is how the dealership logs into the Honda site
For the Part Inventory Upload and Service Data Upload, instead of the Dealership manually uploading it to the Honda site, Blackpurl will automatically upload the relevant data on your behalf but we need a Username and Password to be able to do this
- Frequency of Upload of Part Inventory and Service Data
How often the uploads are to automatically upload to the Honda API
How it works
- Part Inventory Upload
Blackpurl will automatically upload all Honda Part Records which are currently in stock to the Honda API at scheduled times
- Service Data Upload
Blackpurl will automatically upload service data information on service jobs on Honda Units that have been invoiced. The upload will be set to run at scheduled times etc
- Submit Vendor Order
Dealerships will be able to submit a Vendor Order direct to Honda from Blackpurl for Daily orders and Stock Orders
For Campaign orders the Dealership will still need to be manually enter the items onto Honda website in their Campaign ordering section. This is because Honda does not provide the option of automatically uploading / importing Campaign orders
What is the Process:
Dealerships will create a Vendor Order for Honda as per the normal process but when the user clicks on SUBMIT ORDER, they will get the option of Send Order to Honda?
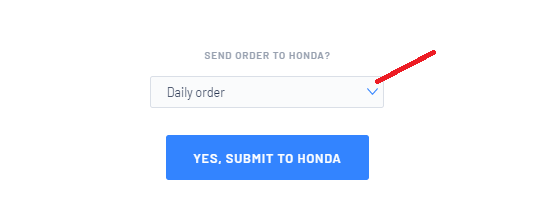
Click on the if you want to change the type of order you are submitting to Honda from the default Daily order to Stock order or Campaign order
if you want to change the type of order you are submitting to Honda from the default Daily order to Stock order or Campaign order
For Campaign orders the Dealership will still need to be manually enter the items onto Honda website in their Campaign ordering section. This is because Honda does not provide the option of automatically uploading / importing Campaign orders
What is the Process:
Dealerships will create a Vendor Order for Honda as per the normal process but when the user clicks on SUBMIT ORDER, they will get the option of Send Order to Honda?
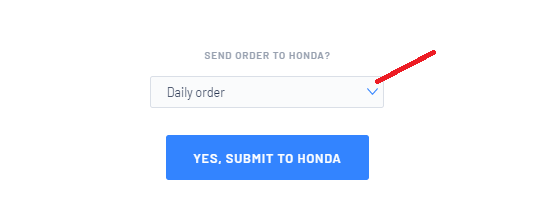
Click on the
 if you want to change the type of order you are submitting to Honda from the default Daily order to Stock order or Campaign order
if you want to change the type of order you are submitting to Honda from the default Daily order to Stock order or Campaign order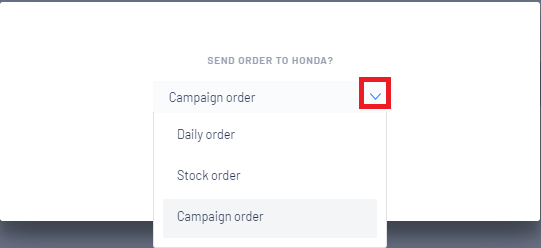
- If the User selects Daily order OR Stock order and then clicks on
 - this icon
- this icon  will appear
will appear
It indicates that the Vendor Order is getting processed and uploaded direct to the Honda API
You will receive this confirmation
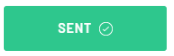 that the Vendor Order has been uploaded successfully to Honda
that the Vendor Order has been uploaded successfully to HondaThe Vendor Order status in Blackpurl will also automatically change to Submitted
- If the User selects Campaign order and then clicks on
 the status in Blackpurl will also automatically change to Submitted
the status in Blackpurl will also automatically change to Submitted
The User will still need to manually enter in their Campaign order items onto the Honda website
- Download Invoice Data
The Dealership will be able to download the Invoice data directly into a Vendor Receiving
The Dealership will process ORDER > PARTS RECEIVING for relevant Honda Vendor
This will trigger the Honda API to provide the Dealership with a list of Invoices available for download
If there are no available invoices then you will get the message "No Invoices available from Honda" and will be able to continue with the normal processing of a vendor receiving
If there are Invoices available, the user will get the option of Select an Invoice from the drop down
The drop down will populate will all the Invoices available for download and the user is to select which Invoice they wish to download into their Vendor Receiving
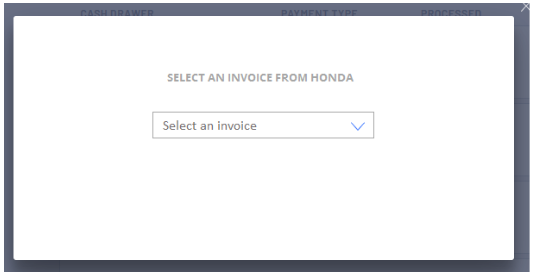
Once the user has selected one of the Invoices from the list, a Download Invoice action will begin and all line items of the Invoice will download into the Vendor Receiving
The user can then finalise the Vendor Receiving as per the normal process
Was this article helpful?
That’s Great!
Thank you for your feedback
Sorry! We couldn't be helpful
Thank you for your feedback
Feedback sent
We appreciate your effort and will try to fix the article