This article will allow you to see how much your part valuation is worth at the time of running the report
The default of this report will include all parts with either an in-stock quantity OR an oversold qty - in the parameters / filters, it is referred to as the inventory quantity
The report will report on actual cost (not average cost)
For example:
- you have a part that has stock on hand quantity of 2
- quantity of 1 was purchased at a cost of $10
- quantity of 1 was purchased at a cost of $11
- the actual cost this report will show for this part will be $10 + $11 = $21
Important Information
This Part Inventory Valuation report is only as good as the day it is run
Blackpurl does not give you the option of back dating the report and have it generate a report for a past date
BUT
You can setup Scheduled Reporting to have this report automatically generate at a certain frequency and be emailed to a Blackpurl Licenced User/s
For further information on Scheduled Reporting, please review our article - Reporting - Scheduled Reporting
How to run the Part Inventory Valuation Report
- From the Blackpurl Header > Reporting > Reports

- In our Blackpurl reports section > Parts > Part Inventory Valuation

- The Default parameters means that the report result will list all Inventory Qty - not equal to 0

Other Information
- You can change the parameters as required by clicking on

For example, if you are running this report as part of your Data Emergency Plan (see this article - Operating during Power or IT Infrastructure Failure) you will need to change the parameter to: Qty Available: Greater than zero
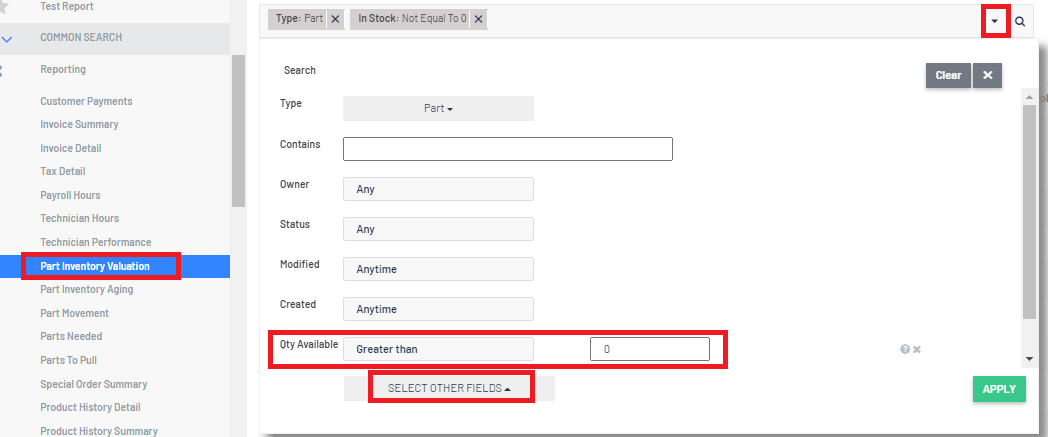
- This is a good time to add / remove any columns by clicking on

- if you are balancing out your Blackpurl Parts Inventory Valuation totals to your Accounting Package, we would recommend you add the column - CATEGORY
- if you want to show Available Cost or Committed Cost then the user can add the relevant columns
- If you need to see Summary Totals > click on

If you want to see more totals, simply click on  and select which other totals you want to see ie Available Cost or Committed Cost etc
and select which other totals you want to see ie Available Cost or Committed Cost etc

- If you want to print/export the data > click on
 and Select Output Result requirement
and Select Output Result requirement

TIP:
If you are balancing Blackpurl to your Accounting Package, we would recommend that you Group Records By: Category as this will allow you to compare the Part Inventory General Ledger (which is attached to the Category) to the relevant General Ledger in your Accounting Package- Once you are happy with the layout of the report etc, we would recommend that you save it as a CUSTOM search by clicking on

More Information on Reporting
For more information regarding Reporting, please review the following articles:
- This will provide you with details on how to get totals / change columns and filters / how to print or export etc - Reporting Tips - Totals / Changing Columns / Changing Parameters / Exporting Search Results / Save Custom Reports / Scheduling Reports / Favourite Reports
- This will provide you with details on how to schedule reports ie you want the report to generate once a month at midnight and be emailed to another Blackpurl User - Reporting - Scheduled Reporting
- Just details on where the reports are in Blackpurl - Reporting - Where are the Reports?
- Did you know you can share custom reports? This article will assist - Reporting - Share Custom Reports
