Where are the Reports?
To navigate to Blackpurl reports
- From the Blackpurl Header > Reporting > Reports

- Once you are in the report section, there are two sections
|
Blackpurl reports
My custom and shared reports 
We have supplied you with a list of basic reports that will fall into specific sections ie Parts / Service / Units / Admin & Other / Reconciliations / Ordering
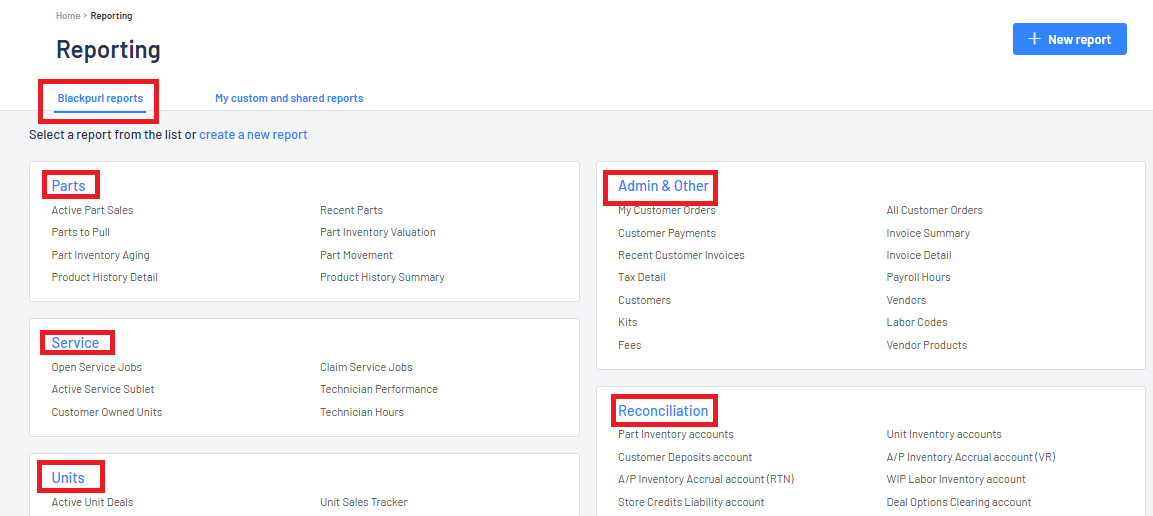
From these basic reports, simply click on the report you want to run and you can either use the report as is (with the default parameters and columns) or you can change the parameters (eg date range etc) and/or columns as needed
- First work out exactly, what you are looking for
For our example - we want a report that lists all active customers to do an email blast so we would need a report to show Customer name / Email address / Customer Number
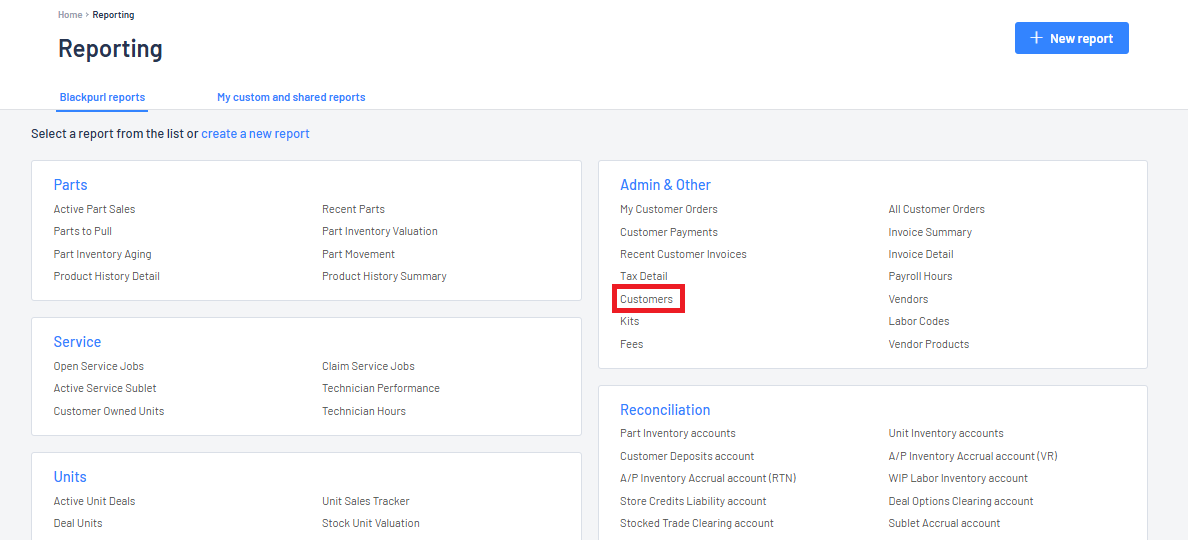
Then click on the report name to generate the report with the default settings
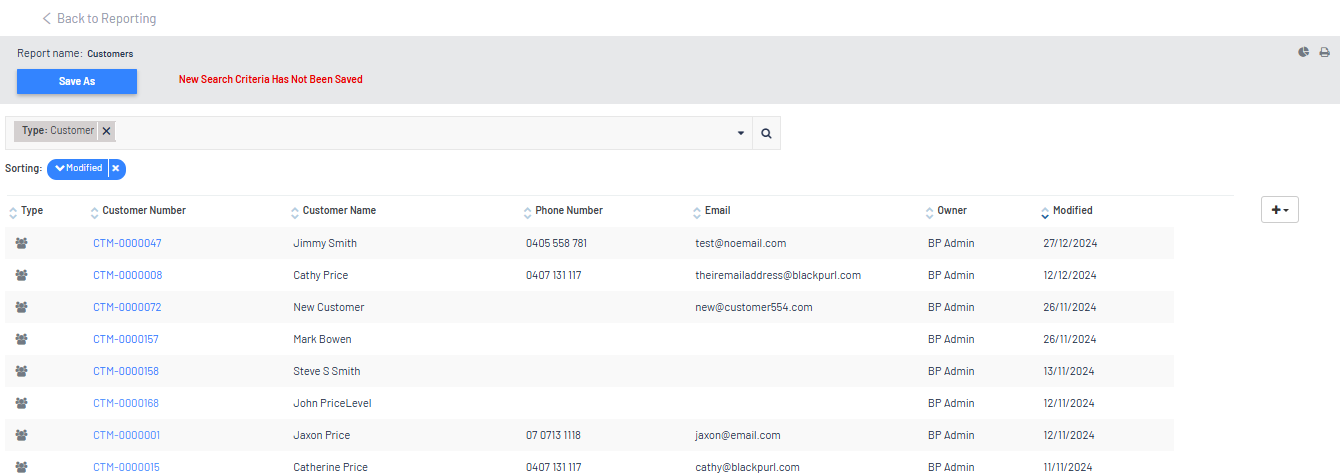
- Columns - Using the
 icon, you can select or deselecting the columns in the search result to meet your requirements.
icon, you can select or deselecting the columns in the search result to meet your requirements.

For our email blast we want the report result to have the columns Customer Name / Email Address / Customer Number so we would deselect and select the columns that we need and/or don't need
 when you have made your column selections and the system will reconfigure your report results to have the columns you have requested
when you have made your column selections and the system will reconfigure your report results to have the columns you have requested- Parameters - You may only want to list those customers created in the last 30 days, so you will need to change the parameters of the search
Click on the  to open up the parameter menu
to open up the parameter menu
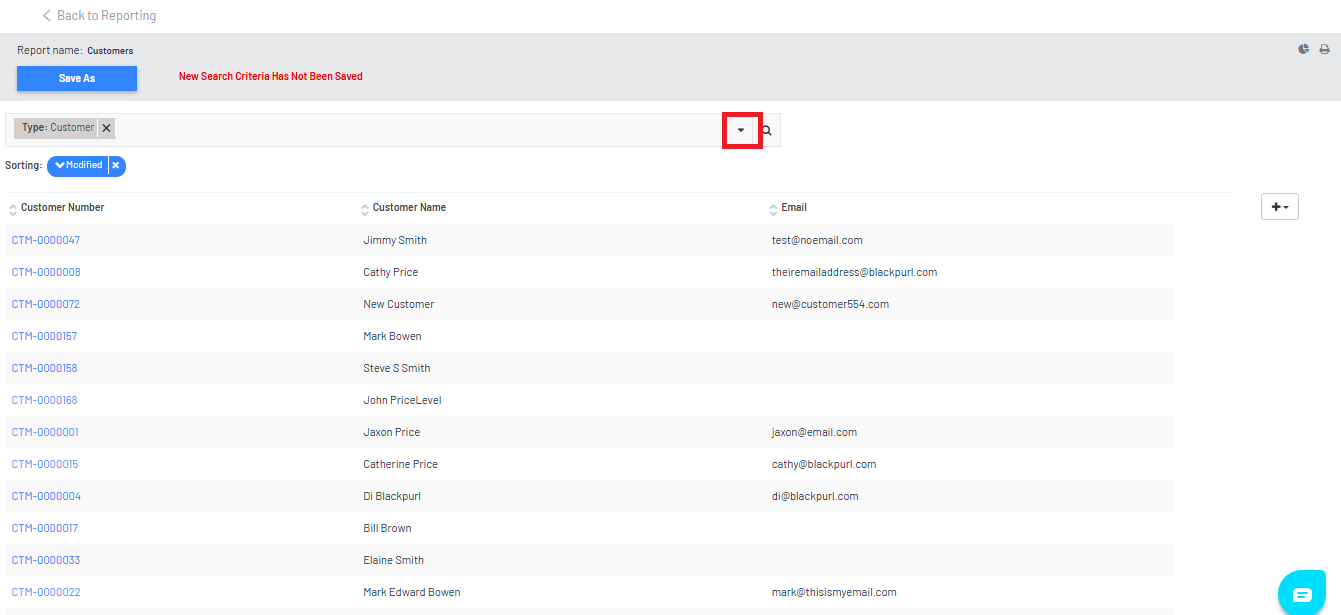
From the menu you can change the parameters ie Created Last 30 days
Once you have changed a parameter, don't forget to click on 
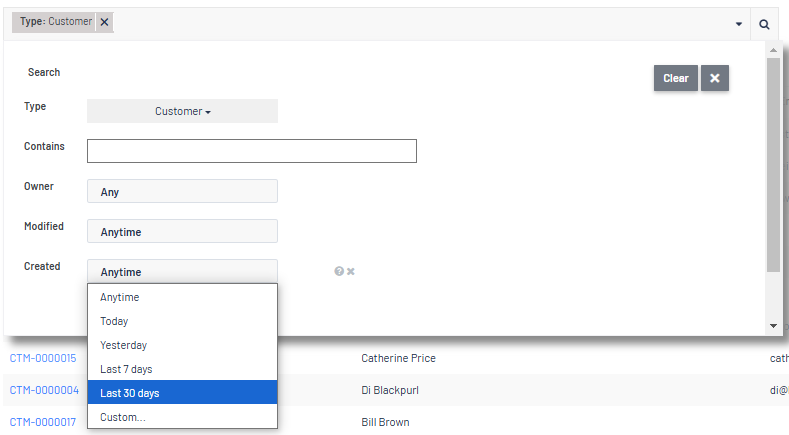
The search result will then reconfigure giving you new results that meet the change of parameters
Create a New Report
You may also want to create your own new report
- Instead of starting with one of the reports available, why not click on


- Then just set your own parameters by starting with the selection of Type and then moving down the other filters

- Depending on what Type you select, will then dictate what other parameters / filters are available to you
- Once you have finished adding your parameters / filters, don't forget to click on
 to generate the report
to generate the report
Section 2 - My custom & shared reports
This section will list any custom reports you have saved / any reports that have been shared with you / your favorite
reports

Save Custom Reports
- If you like the report you generated with your set parameters and columns etc and want to use it again next time, click on
 to save it as a Custom Report
to save it as a Custom Report
Example:

- You will be required to indicate if you are Updating Existing Filter or Save As New Filter and if you need to give the report a unique name. Don't forget to click on


- All your settings will be saved for next time in the My custom and shared reports section with your unique report name under Custom

- This means that next time you want to use that same report, just go to the My custom and shared reports tab and find the custom report you want
Shared Reporting
You have the ability to share reports and also have another user share their reports with you
When another user shares their report with you, it will show up in this section under Shared with me
It will list the report and who shared it

This is the article on how to share reporting - Reporting - Share Custom Reports
Favorite Reports
You may find that you want to list reports as Favorite
You can do that by running the report and then you have an option of clicking

Once you click  it will change to this
it will change to this  to indicate it now a Favorite
to indicate it now a Favorite 
Once it is a Favorite, it will now list in this section

Other information
- Scheduled Reporting
Some of the Reports are available for Scheduling
This means that you can setup the scheduling and that the report will automatically run and then automatically email out to you at a certain frequency
This article will cover how to setup the Scheduling - Reporting - Scheduled Reporting
- If you do not have access to Reporting or it is greyed out, this means that you do not have the correct User Permission. Please review our article - User Permission - Reports and have a chat to your Manager to obtain permission
- For further information on Reporting, please review our article - Reporting Tips - Totals / Changing Columns / Changing Parameters / Exporting Search Results
