This article will cover the Workshop Dashboard - what it is / how to access it and what it will show
What is the Workshop Dashboard
Workshop Dashboard enables your Dealership to offer exceptionally high levels of customer service as from one screen you can easily see how all of the Service Jobs are progressing at any time from any device
For example
You will be able to see from the Workshop Dashboard when jobs are running over / what Service Jobs your technicians are currently working on / how much allocated time is left etc
This will mean that you are always in the know with what is happening with your Service Jobs so that you can also keep your customers up to date
Requirements
For a Service Job to appear on the Workshop Dashboard, the requirements are that:
- it must be an open Service Job (not in completed or invoiced status) and the Service Job must have a scheduled appointment tied to it which starts on or before today's date
OR
- the Service Job contains hours logged entries
Accessing the Workshop Dashboard
There are two ways to access the Workshop Dashboard
Option 1
- From the Blackpurl Header > Reporting > Workshop Dashboard
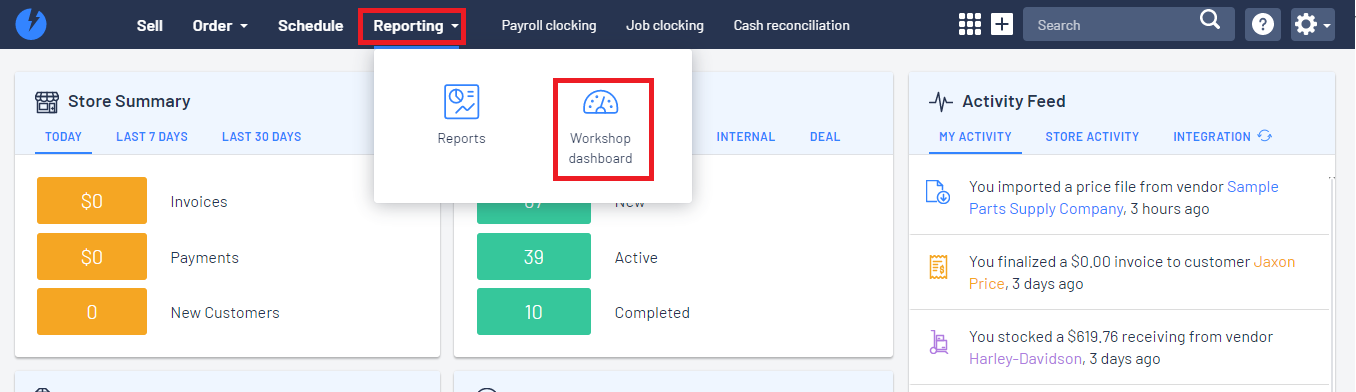
Option 2
- From the Blackpurl Header > Schedule - Dashboard

Reviewing the Workshop Dashboard
Let's review the Workshop Dashboard screen itself - what it shows / how to read it etc:
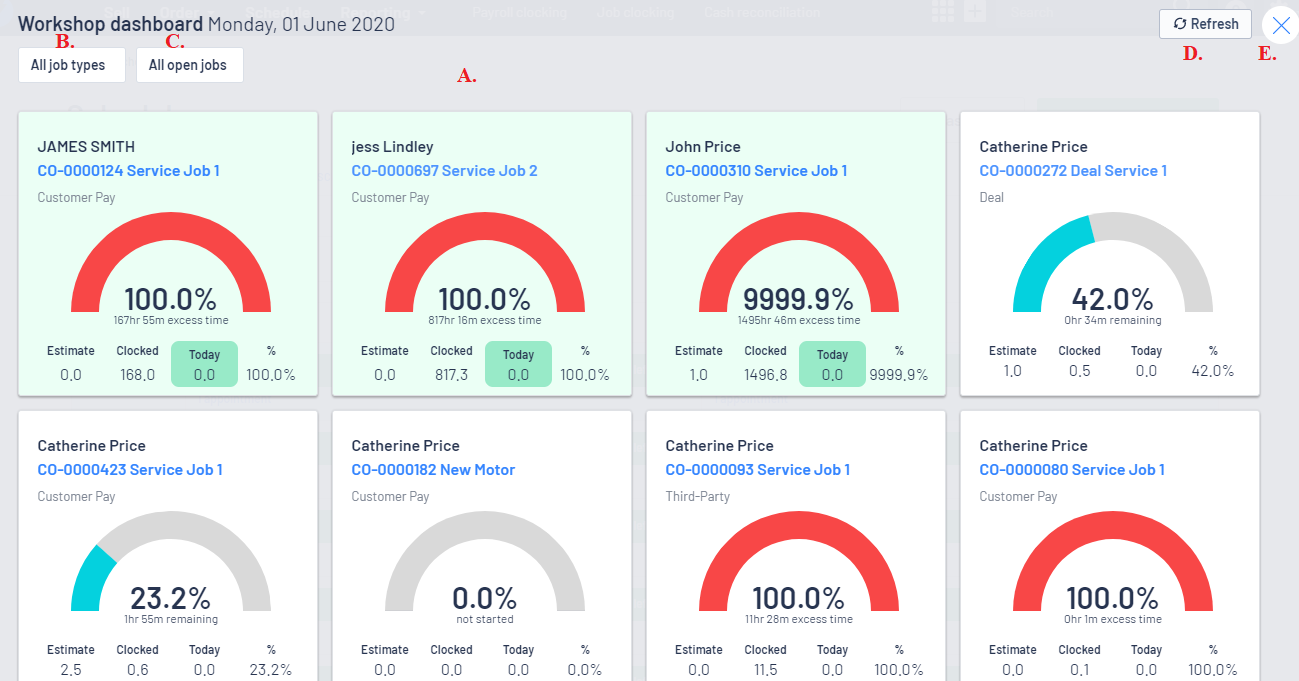
A. | Each tile represents one Service Job and these are all the Service Jobs that are currently in your Blackpurl that meet your filter requirements (B. and C.) |
These tiles will always be shown first in the Workshop Dashboard so at a glance you can see what Service Jobs your technicians are currently working on
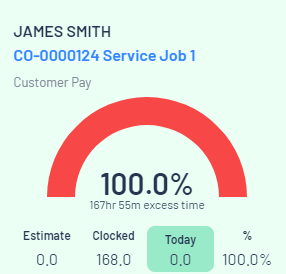
B. | This is your Job Type filter - By changing the filter, you will be able to select the different Job Types that you want to show your Workshop Dashboard - just check or uncheck as required |
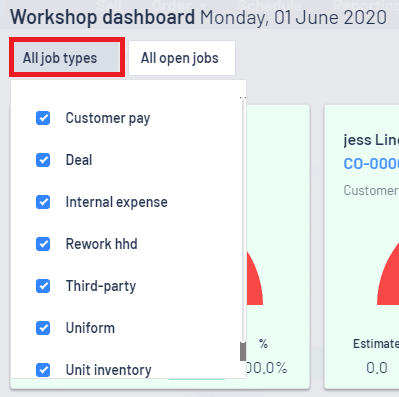
C. | You can further sort your Workshop Dashboard to show only Service Jobs with a certain status. ie Ready or New |
Click in the relevant radio boxes to make your selection of what status you want to see on your Workshop
Dashboard
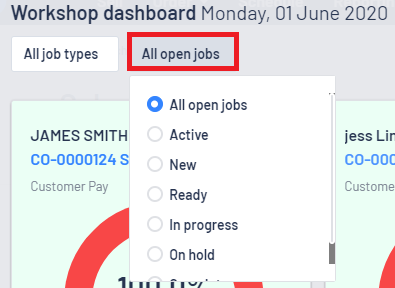
D. | Click The Workshop Dashboard will automatically refresh every 15 minutes - if you want it to refresher quicker ie every 5 minutes, send an email to support@blackpurl.com and we can make that adjustment for you |
E. | If you are finished with the Workshop Dashboard, click on  to exit out of the Workshop Dashboard and back to Blackpurl to exit out of the Workshop Dashboard and back to Blackpurl |
Let's review what each individual Service Job tile will show you at a glance
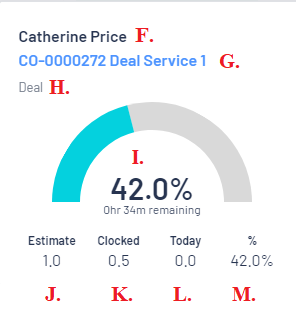
F. | This is the Customer Name on the Service Job |
G. | What the Customer Order Number and the Service Job title |
H. | What is the Job Type of the Service Job is ie Deal or Customer Pay |
I. | This indicates how much allocated time has already been used ie 42% of the allocated time has been used or a total of 34 minutes a technician has job clocked onto this job for |
J. | How much time was originally allocated to Service Job ie 1 hour to do the job and being charged to the customer |
K. | How much time has already been Job Clocked onto that Service Job |
L. | How much time was Job Clocked today |
M. | Percentage of allocated time has already been used |
User Permission to Access Workshop Dashboard
If you do not have access to Workshop Dashboard or it is greyed out, this means that you do not have the correct User Permission
Please review our article - User Permission - Workshop Dashboard and have a chat to your Manager to obtain permission
Was this article helpful?
That’s Great!
Thank you for your feedback
Sorry! We couldn't be helpful
Thank you for your feedback
Feedback sent
We appreciate your effort and will try to fix the article
 to refresh the Workshop Dashboard at any time
to refresh the Workshop Dashboard at any time