The Tax Detail Report will provide a breakdown of all Selling and Purchasing taxes by individual tax rates
The User will be able to change filters ie date range / which taxes they want to show on the report result and be able to export the information with totals for each tax used
Keep in mind that the Tax Detail Report will only list those taxes that have transactions attached
These articles may also assist to understanding how tax is looked after in Blackpurl
- USA - Taxation including Reporting / Setup / Changing Tax on Customer Orders
- New Zealand / Australia - Taxation
How to run the Active Part Sales Report
- From the Blackpurl Header > Reporting > Reports - Tax Detail

- When you click on the report, the parameter/filter will automatically generate with a set of default parameters ie the date range of the previous month, all Tax Type selected and all taxes ticked / Exclude Internal Invoices is checked etc
We would suggest that you review and change the parameters to suit your requirements
For example - you need a report for a specific Date Range (say the 1st February 2023 to 28th February 2023) and you only want to show Selling Tax Types
- All you would need to do is modify the parameters ie you would change the date filter to show the February date range and Tax Type to show Selling only

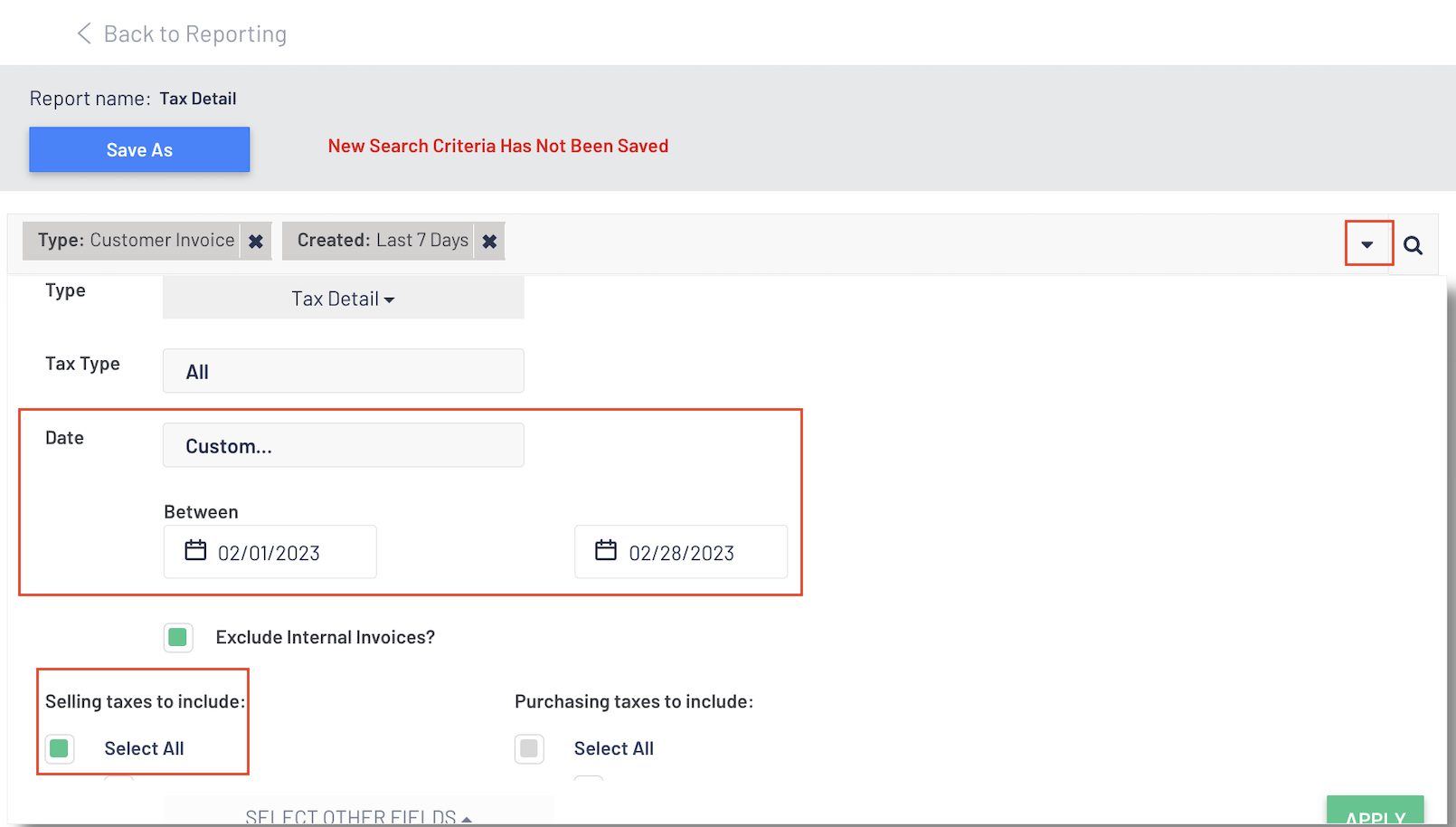
Tip:
The user will be able to select a date range of up to 3 months to better facilitate quarterly reporting- Your search result will now load as per your new parameters
- Select or deselect the columns you want to see in your search result by clicking on
 and make your selections
and make your selections
For example - there is column selection called 'Contents' that you may wish to add and the value in this column will summarize the contents of the invoice. In the case of deal invoices it will include the stock numbers of the units sold

- For totals, click on
 as this will list each of the taxes that have been used together with a total of the Taxable component and then the total tax
as this will list each of the taxes that have been used together with a total of the Taxable component and then the total tax
In the example below you can see for the 7% tax - the amount that was taxable is $665.58 and the amount of tax on that taxable component was $19.97
- If you want to Export or Print your search result > click on
 and it will list the Tax Name with the relevant transactions listed under the name and totals
and it will list the Tax Name with the relevant transactions listed under the name and totals

- If you are happy with the report setting, we would recommend that you save it so you can use it next time.
To do so, click on 
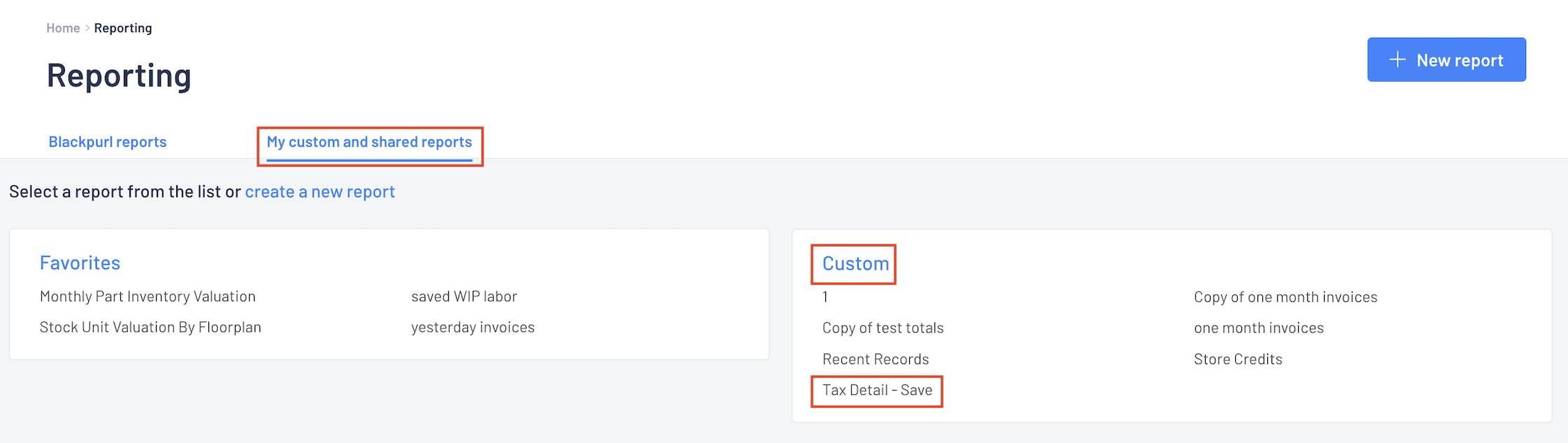
If you have any issues with tax - please reach out to Blackpurl Support
More Information on Reporting
For more information regarding Reporting, please review the following articles:
- This will provide you with details on how to get totals / change columns and filters / how to print or export etc - Reporting Tips - Totals / Changing Columns / Changing Parameters / Exporting Search Results / Save Custom Reports / Scheduling Reports / Favourite Reports
- This will provide you with details on how to schedule reports ie you want the report to generate once a month at midnight and be emailed to another Blackpurl User - Reporting - Scheduled Reporting
- Just details on where the reports are in Blackpurl - Reporting - Where are the Reports?
- Did you know you can share custom reports? This article will assist - Reporting - Share Custom Reports
