This article will go through how a Dealership can manually import their own Vendor Price Files into Blackpurl
Warning - Do not skip over this! Please Read:
- Do not use this functionality to just import a list of part numbers and part descriptions as this will mean that your Cost / Retail / MSRP will all be zero
- If the part record already exists in your Blackpurl and you import a Vendor Price File without having Cost / Retail Price / MSRP, it will zero out your Cost / Retail / MSRP on the relevant Part Records
If this happens Blackpurl will be unable to restore your previous Cost / Retail / MSRP
- Take care on how you open the csv file in Excel prior to importing especially if the part numbers have leading zeros
If you open up the file the incorrect way in Excel, the leading zeros can and will drop off
If you don't notice and import the file anyway, this means it will import with the incorrect part numbers - example: Part number 0012563 will import into Blackpurl as 12563
- Basically if you are unsure what you are doing and/or need assistance, contact Blackpurl Support
- If you do manually import a price file BUT later realise that there was an issue and a data fix is required to be done by Blackpurl Support, this may be a billable expense to the Dealership
Prerequisite
- The relevant Vendor must have already been created in Blackpurl
To create a new Vendor, review our article - How to Create / Add a New Vendor
Do not have one Price File list that has parts for multiple Vendors - one Price File for one Vendor
- The Price File file format must be comma-separated values (.csv) file
3. The Price File must include as a minimum reference to the following columns:
- Part Number
- Description
- Cost
- Retail Price
- MSRP
You may want the Retail Price and MSRP to be the same column and that is ok
- Please ensure that the Price File data is 'clean'
Examples of this:
- you will need to remove any columns that are not required
- you will need to delete any random words and/or characters

- Please ensure that the columns for money ie Cost / Retail / MSRP, do not have dollar signs or indicate what currency etc - these must be removed as the Price File tool will return an error and they will not upload

Now that you have your Vendor Price File data file ready, please proceed to the next section
How to Import a Vendor Price File
- From the Blackpurl Header > click on
 > then
> then 
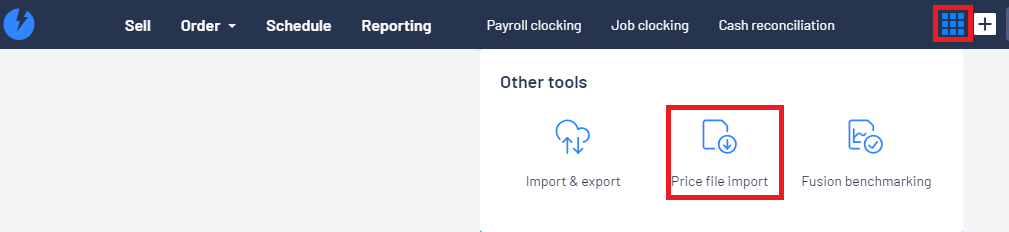
- Search for Vendor the Price File is for by clicking in Search for a vendor field and start typing the Vendor's name
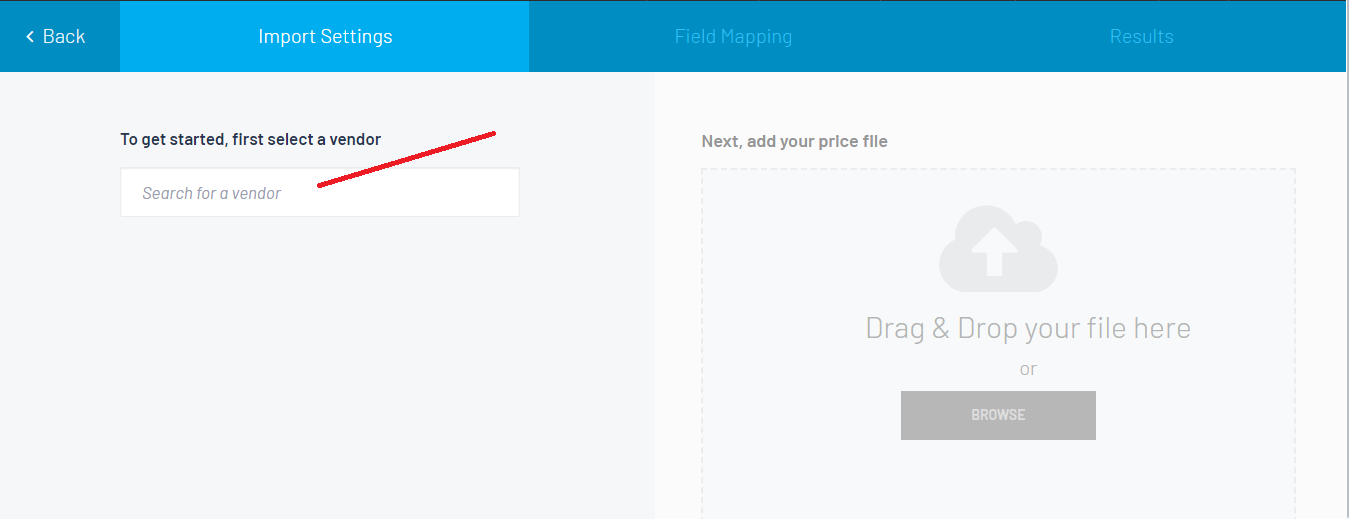
- The Vendor will now list in the Select a vendor field and the add your Price File section will open up to Drag and Drop or click on
 to add your Price File
to add your Price File
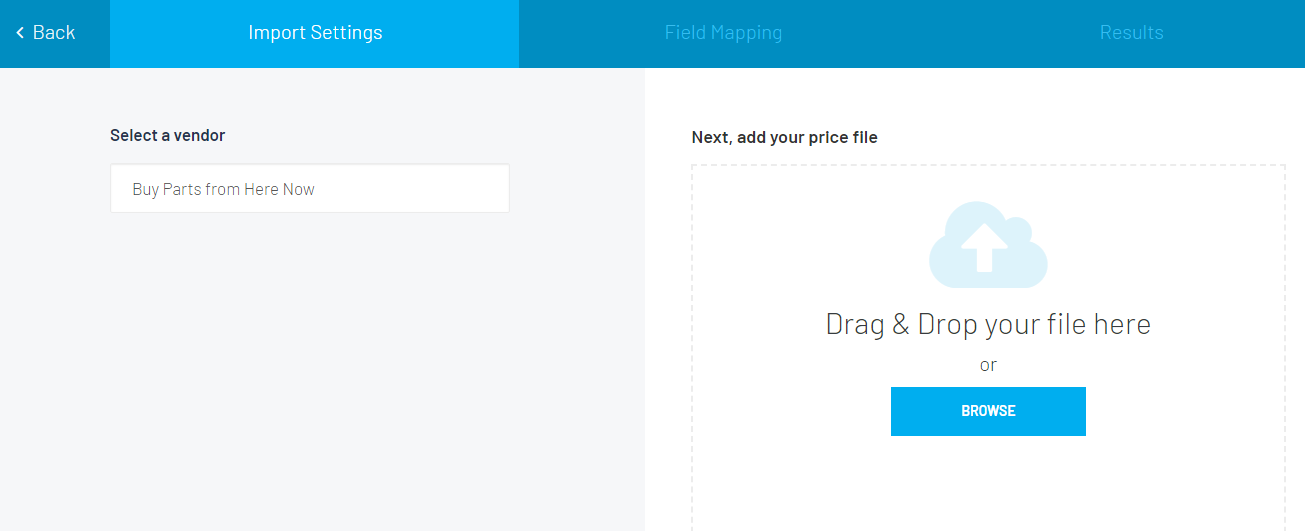
- Once the Price File has been added, review / confirm the information on the screen:
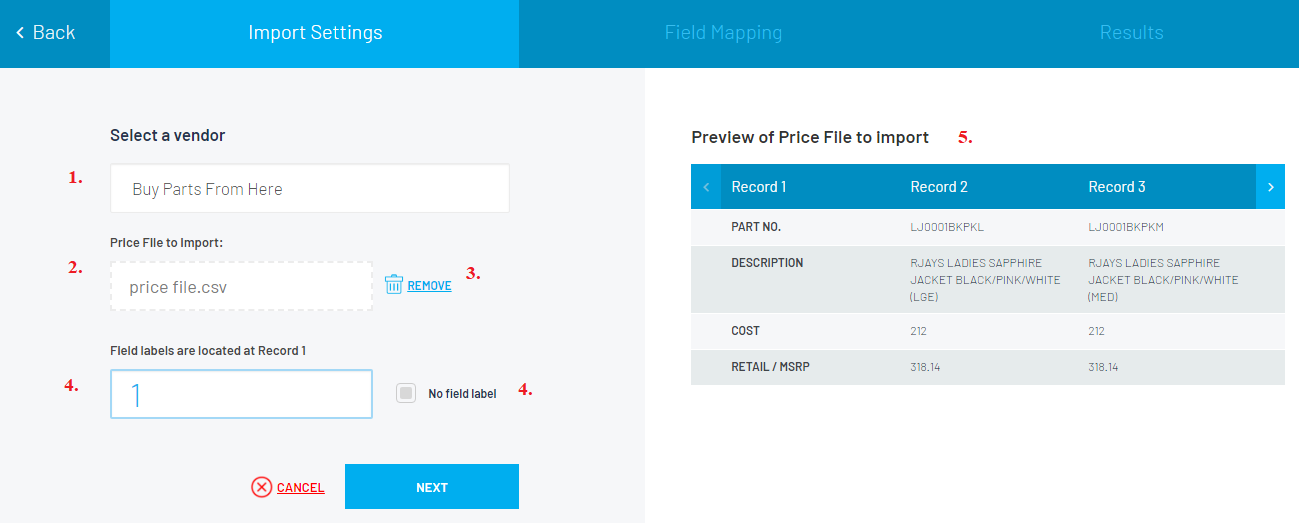
2. Review that the correct Price File is being imported
3. Remove Price File if not the correct one
4. Review and confirm if Field labels are located at Record 1 on the preview section (5.) to

5. Review the Preview of Price File to Import
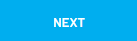 to continue
to continue- Time to do the Field Mapping
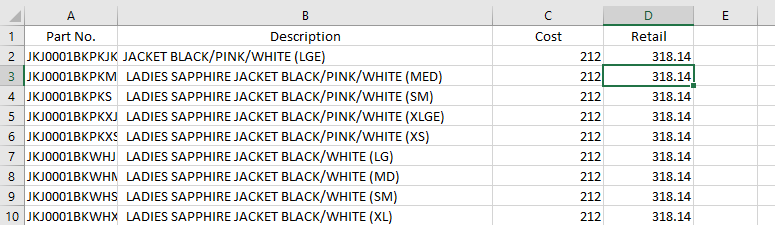
- Part Number field in Blackpurl = the Part No. column (Column A) from the Price File
- Description field in Blackpurl = the Description column (Column B) from the Price File
- Item Cost field in Blackpurl = the Cost column (Column C) from the Price File
If you want markup or tiered pricing - see Additional Information at the bottom of this article
- Retail field in Blackpurl = the Retail column (Column D) from the Price File
If you want markup or tiered pricing - see Additional Information at the bottom of this article
- MSRP field in Blackpurl = as there is no MSRP on our Price File, you can select that the Retail column (Column D) from the Price File
It maybe the case that there is nothing to map to a particular field - so just select NONE
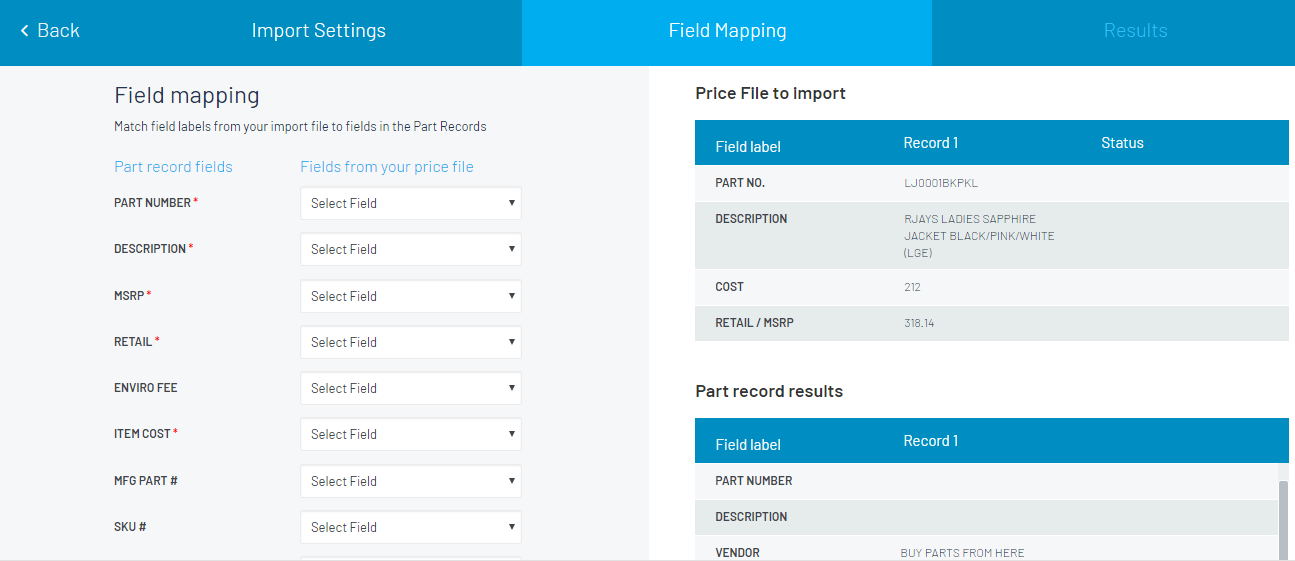
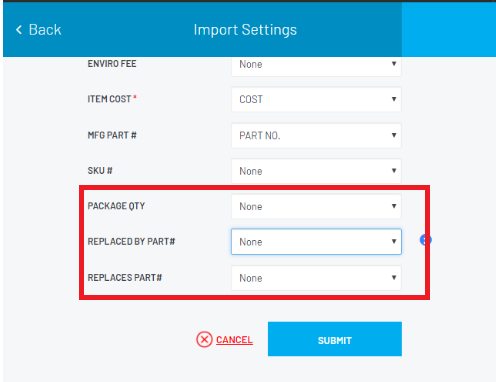
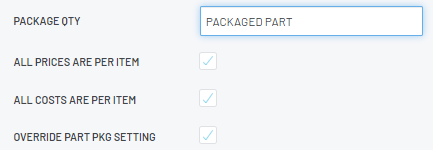
.
For example - your Price File indicates that for Part # XYZ:
- Cost - $10
- Price / Retail Price - $15
- It comes in as a package part of 10 items BUT Part # XYZ part record already exists in Blackpurl and it indicates that it is NOT a packaged part
Does the superseded column indicate that the part has been superseded and it indicates the new superseded part number that is replacing it?
- If so you will need to map the field Replaced by Part# to that column
Does the superseded column indicate that the part is the superseded part?
- If so you will need to map the field Replaces Part# to that column
- Once you have finished the Field mapping, review the preview screen
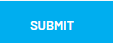
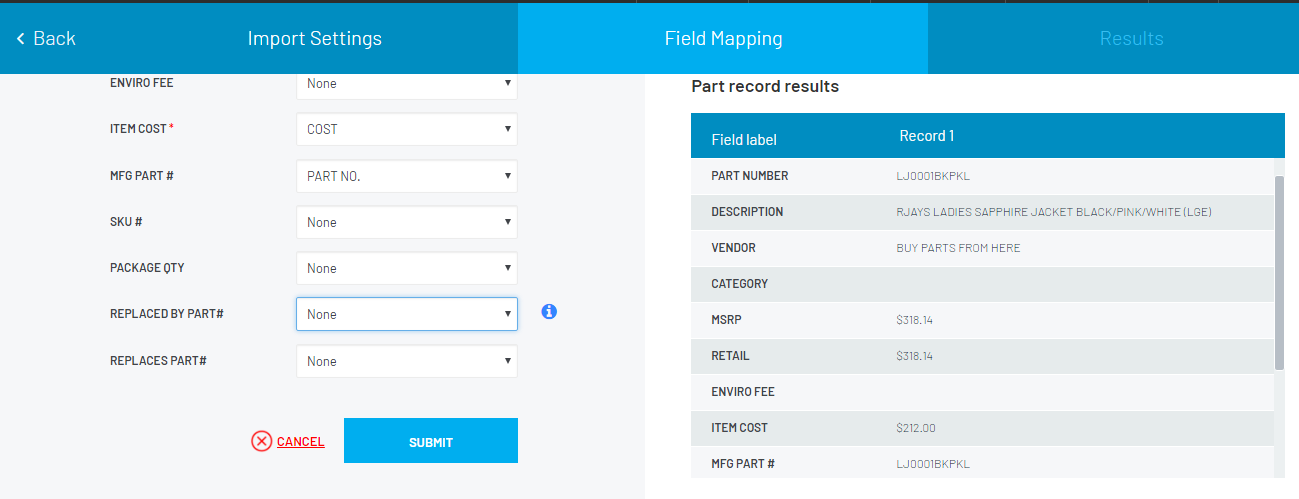
- The system will ask for you to confirm the importing of the Price File into Blackpurl:
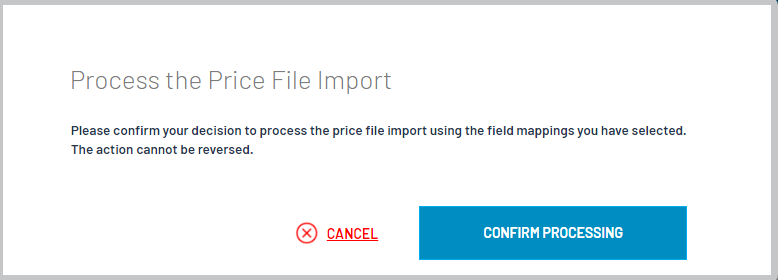
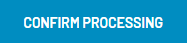
- Blackpurl will now import the Price File as per the Field Mappings that were provided and show the progress of the import:
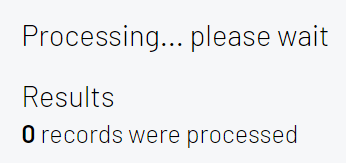
- Once the Price File import has finished, the system will confirm the results:
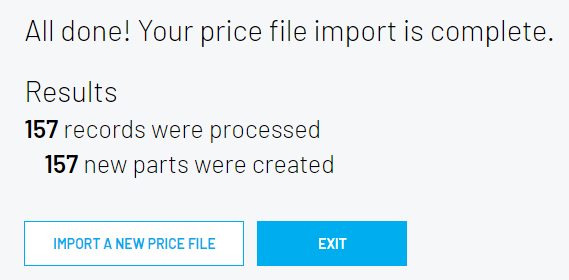
Additional Information
- Tiered Markup
If you are looking to add tiered Markup for MSRP and /or Retail, when mapping the columns, you will need to select Calculated Value instead of the column in the Price File
A new section will open at the bottom of the page that you will need to fill out
For example:

The new section will require you, to fill out the relevant information ie markup tiers etc

- If you have any issues in uploading the Price File, please email the Price File / Vendor details / what issue you had while importing to Blackpurl Support
- If you have Price Files that requires different parts to have different categories, then please contact Blackpurl Support with the Price File (in this instance there should be a column on your data file for Category and this should be completed) / Vendor details
