This article is explain how our Processed Price File tool works and what are the benefits
Benefits
We have introduced an easier way for Dealerships to have access to import Vendor price files into their Blackpurl through the Processed Price Files tool
The benefits for the Dealership are:
- More control over when the Dealership want to import the price files at a convenient time to them
- Allows Users to see when the last update was completed
- Dealerships can email their price files to our price file team - pricefile@blackpurl.com
If you are emailing your price file to our price file team, please also include the following details:
| Your Dealership Name: | |
| Full Vendor Name | |
| BP Vendor Code: | |
| Is it a NEW Price File or update on an existing Price File? | |
| Any special requests? IE do you use Prefixes or Suffixes |
- Blackpurl will do the initial format settings (this is required as each Vendor price file format is different) and then make the price file available in the Processed Price Files tool
- Once the price file mapping is set by the Dealership, the same settings will be the default for next time - allowing consistency as well as the Dealership is responsible for setting their own markups etc
How the Processed Price Files tool works
- Once a new price file is received from the Dealership, Blackpurl will do the initial format settings (remember that each Vendor price file format is different) and then the price file will be available through the Processed Price Files tool
- When a new price file is available for importing, the Dealership will receive notification in the form of an

- This notification banner will remain on the Blackpurl Homepage until a User clicks on
 and decides on what to do with the new price file updates - Skip this Update or Import Price File
and decides on what to do with the new price file updates - Skip this Update or Import Price File
How to use the Processed Price Files tool:
Scenario - a notification has been received on the Blackpurl Homepage that there is a price file available for import
- User will click
 from the notification banner to access the Processed Price Files section
from the notification banner to access the Processed Price Files section

In the Processed Price Files section, the user can see a list of all the price files available to the dealership and what their statuses are:
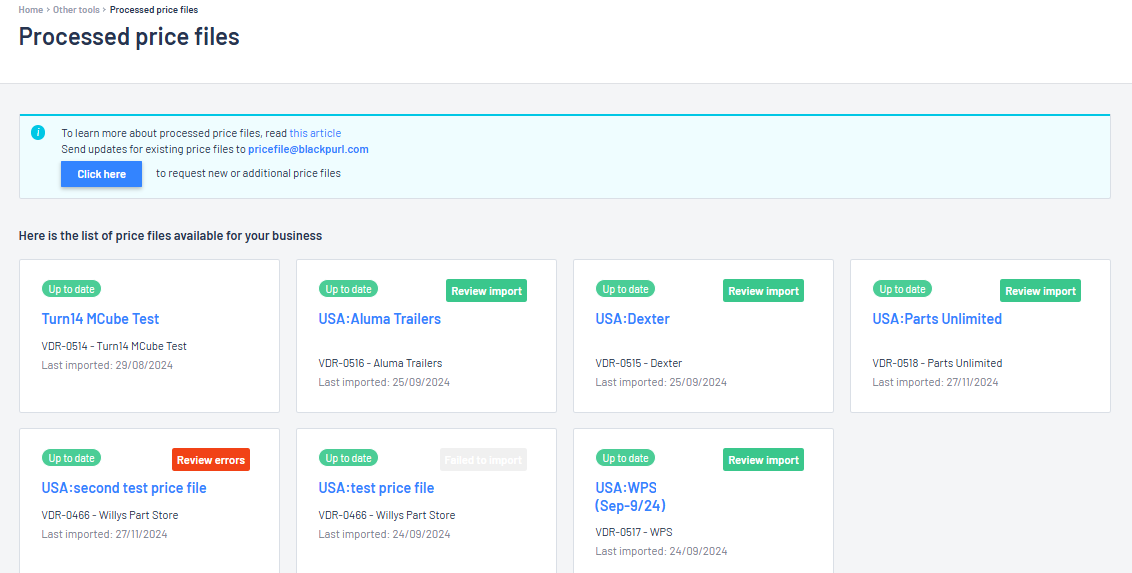
- Using our scenario, the User can see that there is an Update available for import for Vendor: MC Distribution
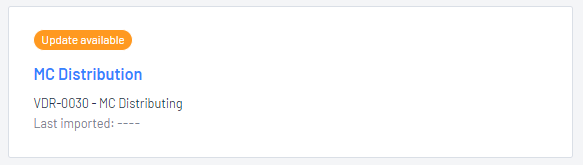
- Click anywhere on the relevant price file tile and it will open up the price file mapping section
Option 1
- If you do not wish to import this particular price file, go directly to Skip this update (see item 5. in the below screen shot)
This will not delete the price file or update the price file - it will be available for you to import at a later date (if needed)
To access at a later date (if the notification banner is no longer appearing), from the Blackpurl Homepage > Other Tools > Processed Price Files
Option 2
- Go through the price file mapping section and make sure that all the settings are good to go so you can Import Price File
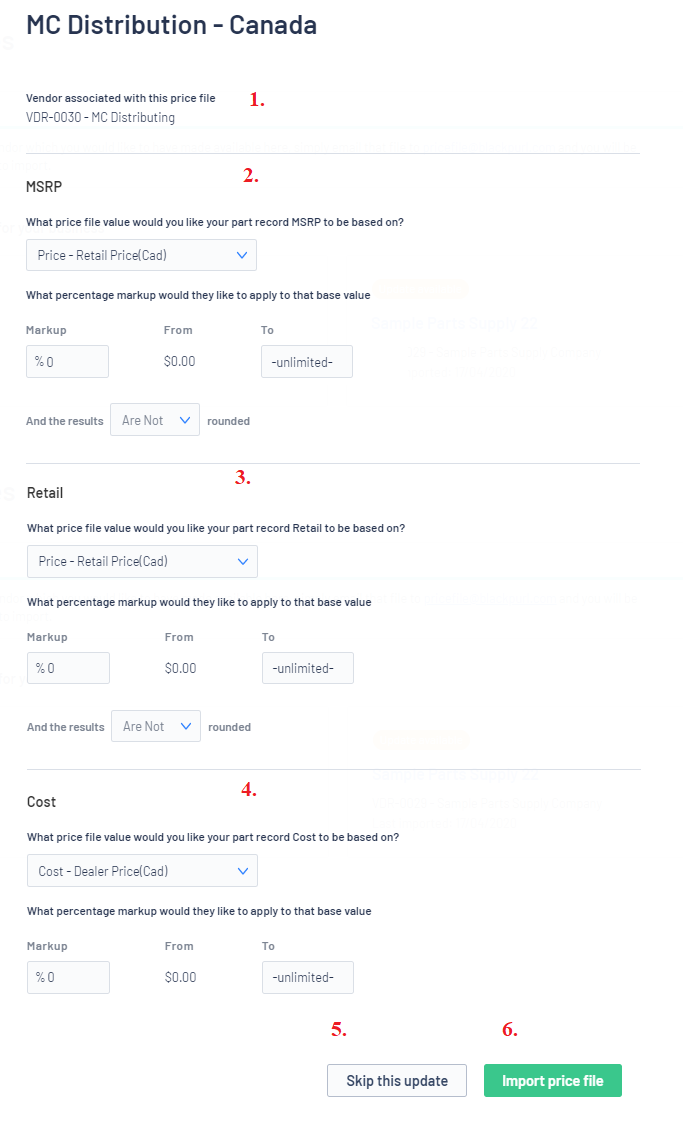
- Use the
 to make your selection of what column from the price file represents MSRP
to make your selection of what column from the price file represents MSRP
- Add any relevant Markup percentage
You do not have to indicate any markups and if you do not indicated any markups then the MSRP will be the price as indicated on the price file
However you can add up to 11 mark up tiers
- Rounded - Are the results to be rounded? Change the indicator to suit
For example:

- Use the
 to make your selection of what column from the price file represents Retail
to make your selection of what column from the price file represents Retail - Add any relevant Markup percentage
You do not have to indicate any markups and if you do not indicated any markups then the Retail will be the price as indicated on the price file
- Rounded - Are the results to be rounded? Change the indicator to suit

- Use the
 to make your selection of what column on the price file represents Cost
to make your selection of what column on the price file represents Cost
- Add any relevant Markup percentage
You do not have to indicate any markups and if you do not indicated any markups then the Cost will be the price as indicated on the price file
However you can add up to 11 mark up tiers
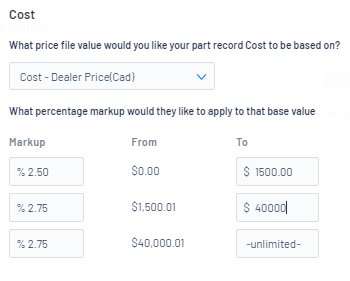
- Packaged parts
For example:
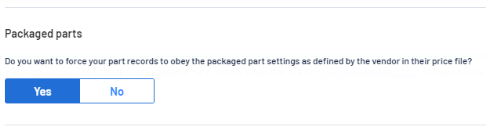
- If you answer YES, then when you import the price file, it will override all your manual settings on the relevant Part Records as the packaged part section will update as per the details on the price file
- If you answer NO, this will tell Blackpurl not to override the manual packaged part settings on the Part Records even though the price file packaged part setting may differ
- Category
It is important that you complete the Vendor defined category and map it to the relevant Blackpurl Category
You will also have the option to Force Category and if you want to force your existing part records to obey the new category settings.
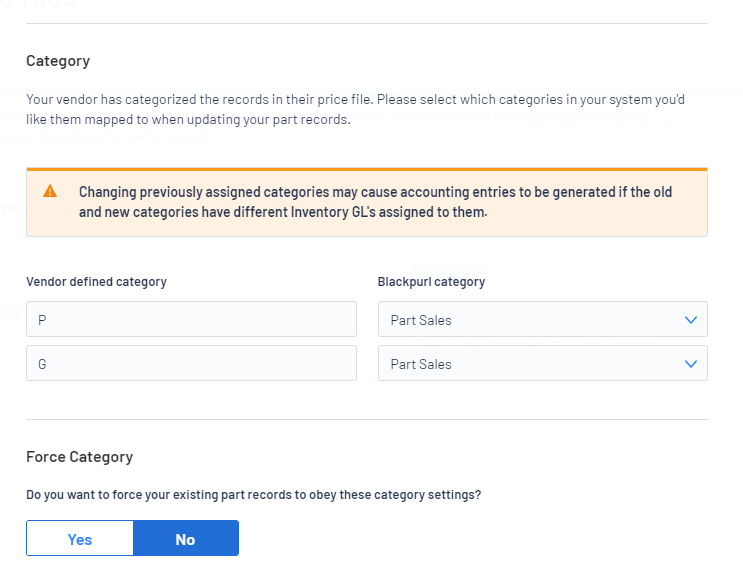
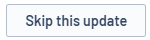
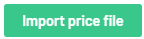
- Once you have finalised the mapping settings and clicked on
 and the system will ask for confirmation > click on
and the system will ask for confirmation > click on 
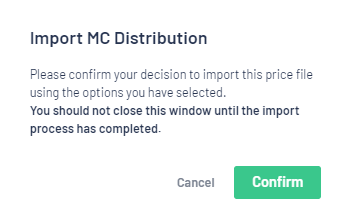
If you have multiple price files ready for importing, then simply go through the action for each one
action for each one
Each price file will queue ready for importing
At this stage the User can go back to doing their work and let Blackpurl work through all the queue price files which will be imported in the order they were queued
We have an automated process which executes every 10 minutes looking for price files to import and so long as there isn’t already an import in progress it will start the importing of a price file that has been queued
- New status icons will appear on the Vendor Price File tiles that will show the status of the import process:
 This will indicate that the automated process has been started and it is queued to run
This will indicate that the automated process has been started and it is queued to run This will indicate that BP is currently processing this price file
This will indicate that BP is currently processing this price file
 This will indicated that the price files has been imported. If you click on the icon, it will
This will indicated that the price files has been imported. If you click on the icon, it will
provide you with the summary result of what has been imported. See example below:


This will indicate that the price file has been import but there are line items from the price file that have failed to import
If you click on the icon, it will provide you with the summary result of how many line items imported and how many line items from the price file failed to import
See example below of the summary result:

To view the errors (those that failed to import), click on  and a csv file will export for you to
and a csv file will export for you to
review what line items did not export and why ie duplication etc
Here is an example of a failed export csv file and you can see in this instance the Part number did not
import as it was a duplicate :
Tip: If you need assistance with these errors, you will need to email this View Errors report (excel file) through to support@blackpurl.com
Further Information
- You can still manually import Vendor Price Files through Price File Import if that is what you prefer
- To access Processed Price Files (if there is no notification banner to click on) > from the Blackpurl Header > Other Tools > Processed Price Files

