This report will assist the person who is pulling parts to meet the requirements of Customer Orders
It will list the parts that are available to be pulled and also a list of parts that have already been pulled
How to run the Parts to Pull Report
- From the Blackpurl Header > Reporting > Reports

- In our Blackpurl reports section > Parts > Parts to Pull
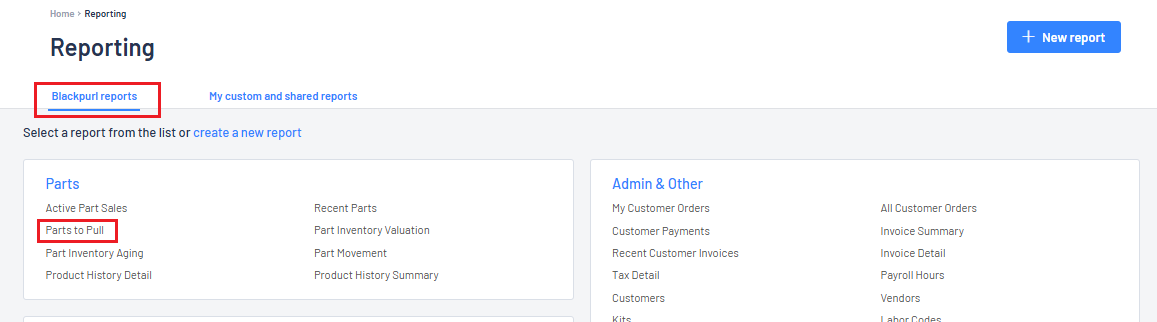
- Let's go through what this report is telling you:
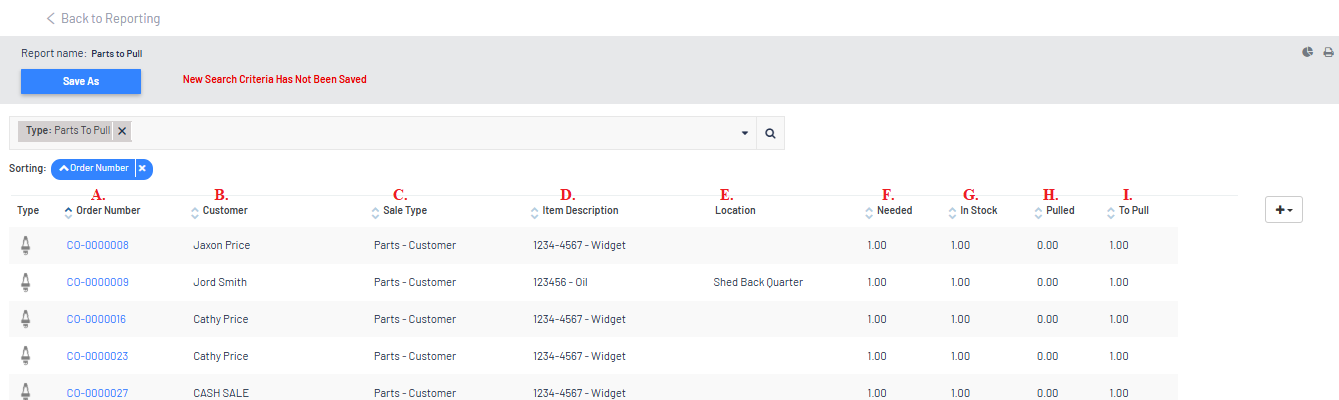
A. Order Number - this is the relevant Customer Order number
- Note that you can click on the Order Numbers and it will open up that Customer Order on a new browser screen
- Once you have pulled the items, you can navigate to the relevant CO and indicate in the Parts Picklist section that you have Pulled the part and how many
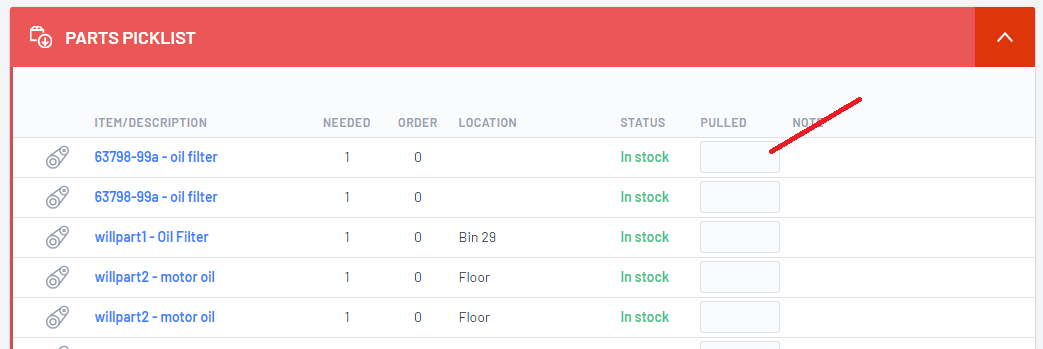
B. Customer - Who the Customer is as per the Customer Order
C. Sales Type - What is the Sale Type ie Parts - Customer / Service Customer etc
D. Item Description - the part description of the item that is required to be pulled
E. Location - if this part has been assigned a location on the Part Record, it will be indicated
in this column
- Basically where the user will find the part in the Dealership
F. Needed - The quantity of the part that is needed to satisfy that Customer Order line item
G. In Stock - showing how many are in stock in Blackpurl
H. Pulled - how many have already been Pulled to meet the quantity required
G. In Stock - showing how many are in stock in Blackpurl
H. Pulled - how many have already been Pulled to meet the quantity required
- This information comes from the Parts Picklist section on the relevant Customer Order
- If you have already Pulled some of the quantity and have marked on the line item in the Parts Picklist as how many you have already Pulled, this is the quantity that will show up in this column on the report
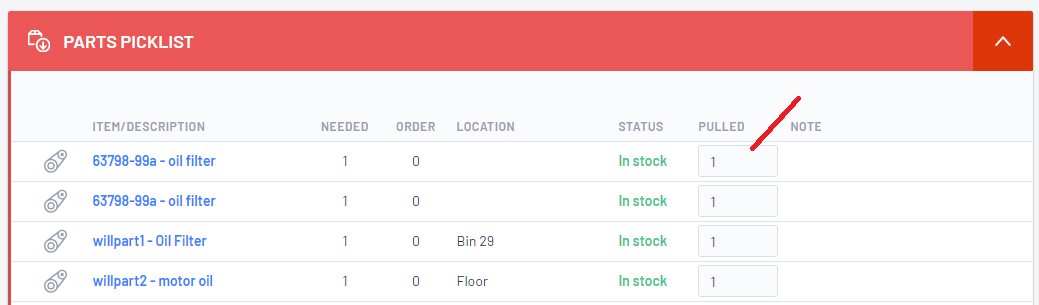
I. To Pull - how many are left to Pull to meet the quantity required
- The default parameters/filters can be changed as required by clicking on the

For example, the Dealership may want to select to only report on specific Sale Types
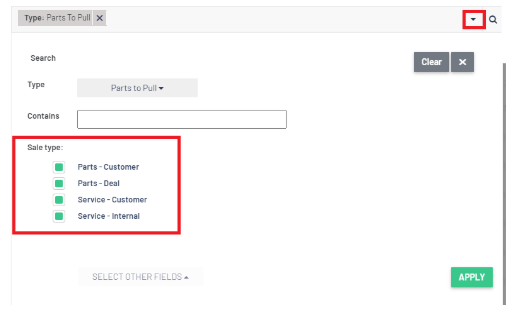
- Click on
 to change what columns you want to see or don't want to see
to change what columns you want to see or don't want to see
- Click on
 to either print or export the report to a CSV or PDF file
to either print or export the report to a CSV or PDF file
More Information on Reporting
For more information regarding Reporting, please review the following articles:
- This will provide you with details on how to get totals / change columns and filters / how to print or export etc - Reporting Tips - Totals / Changing Columns / Changing Parameters / Exporting Search Results / Save Custom Reports / Scheduling Reports / Favourite Reports
- This will provide you with details on how to schedule reports ie you want the report to generate once a month at midnight and be emailed to another Blackpurl User - Reporting - Scheduled Reporting
- Just details on where the reports are in Blackpurl - Reporting - Where are the Reports?
- Did you know you can share custom reports? This article will assist - Reporting - Share Custom Reports
